The following table provides information and tips for entering basic Microsoft Exchange account settings in the Outlook Accounts preferences.
Mac Os Microsoft Exchange Login
May 20, 2019 How to suppress the Office 365 AutoDiscover redirect warning in Outlook 2016 for Mac. Content provided by Microsoft. Applies to: Outlook 2016 for Mac Exchange Online. Select Product Version. When Microsoft Outlook 2016 for Mac connects to an Office 365 account, Autodiscover is redirected from HTTP to HTTPS, and you may receive a. On the Tools menu, select Accounts. In the left pane of the Accounts dialog box, select the account. Choose Advanced, and then select the Server tab. Under Microsoft Exchange and Directory service, select the Use SSL to connect check boxes.
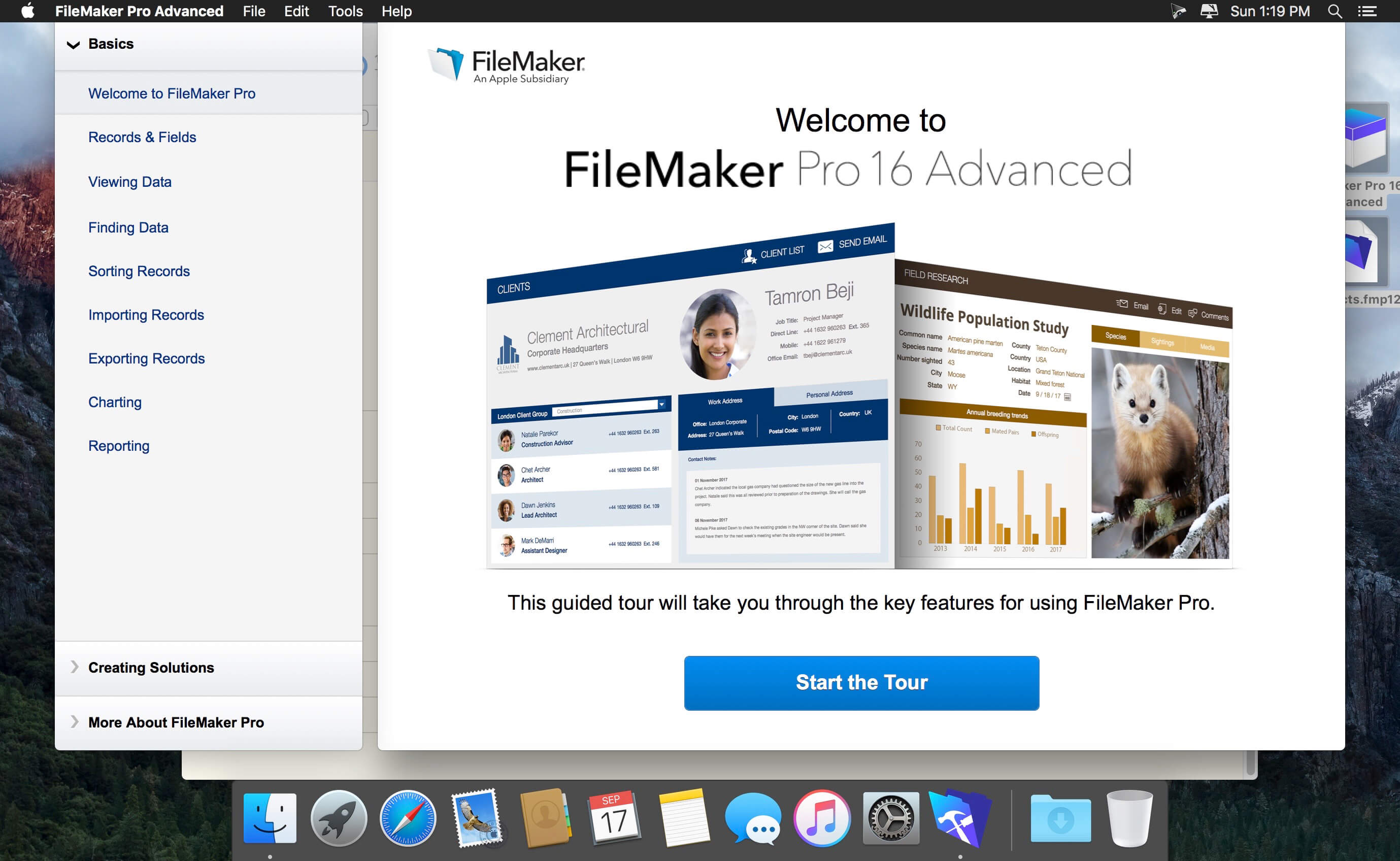
Microsoft Exchange Mac Os X
Option | Description |
|---|---|
Account description | This is how your account is labeled in Outlook. You can give account any name that is helpful to you. |
Full name | This is how your name appears in the From field of e-mail messages that you send. |
E-mail address | You must type your complete e-mail address, such as someone@example.com. |
Method | The administrator of your Exchange account determines the kind of authentication that your organization uses. When you set up your account in Outlook, select the authentication method that is used by your organization, either User Name and Password or Kerberos authentication. |
User name | This is usually your domain name followed by a backslash and your account ID. For example, if your domain is 'example' and your account ID is 'someone,' you type examplesomeone. Frequently, the account ID is the part of your e-mail address before the '@' symbol, and the domain is the part of your e-mail address after the '@' symbol. However, this is not always true. For some accounts, your user name is your complete e-mail address. |
Password | This is the password for your Exchange account, which is usually case-sensitive. |
Kerberos ID | Depending on how your Exchange server is configured, you may already see one or more Kerberos IDs to select from. Or, click the Kerberos ID pop-up menu, and then click Create a New ID. Important: When you create a new ID in Mac OS X v10.5 (Leopard) or earlier, you are asked for your name, password, and realm. Realm is another name for a 'domain.' In the Authenticate to Kerberos dialog box, in the Name field, enter your Account ID. This is sometimes the part of your e-mail address before the '@' symbol. In the Realm field, you must enter the domain name in all uppercase letters, such as '.COM'. |