The backup file usually has the name “Backup of” followed by the name of the missing file. Click the backup file, and then click Open. If you don’t find the backup file listed that way, alternatively search for.wbk Word Backup files. The name of the file may be unfamiliar, since it’s automatically generated by Word. So, if you see any.wbk files, open them one at a time until you find the one you’re looking for, and save it right away. Find and Recover Temporary Autosave Files. 2020-3-31 Describes a range of methods to locate and recover lost Microsoft Word documents. Discusses Word 2002, Word 2003, Word 2007, and Word 2010 under various versions of Windows. Search for Word backup files. Word backup file names end with the.wbk extension. If you can't locate an AutoRecover file in the location that is identified in the.
Latest Updates!
Site Navigation
Download updates from Office Mac or use AutoUpdate under Help in the menu bar. More Info on updates
Support our site SIGNUP FOR HOSTMONSTER.COM
Support our Site
Office365 Home Premium 1YR SubscriptionLocation of Microsoft Files
Do you know where your personal preference files are located? Before Installing or erasing, it's a good practice to backup your personal preferences.
- Entourage Database Identity [Your Mail]
Location of Entourage Database
It's important to know the location of your database because your rules, mailing lists, signatures, messages, data, schedules, contacts, tasks, notes, calendar are located in your database.
Entourage 2004: ~/Documents/Microsoft User Data/Office 2004 Identities/your identity
Entourage X: ~/Documents/Microsoft User Data/Office X Identities/your identity
Entourage 2001: <Startup Disk>:Documents/Microsoft User Data: Office 2001 Identities:your identity Note: your identity is called Main Identity unless you rename it.
Preference Files for Entourage
Entourage X, 2004 and 2008:
~/Library/Preferences/com.microsoft.OfficeNotifications.plist
~/Library/Preferences/com.microsoft.DatabaseDaemon.plist
~/Library/Preferences/com.microsoft.Entourage.plist
~/Library/Preferences/Microsoft/Entourage Preferences
There are many com.microsoft files. Select your preferences folder in the Finder and search using 'microsoft' to show all the .plist files. As you add preferences to items in Entourage, this list can grow.
Entourage 2001:
System Folder/Preferences/Microsoft/Entourage Preferences
/Documents/Microsoft User Data/Office 2001 Identities/[Each Identity]/
Custom Dictionary
Entourage X, 2004:
~/Library/Preferences/Microsoft/Custom Dictionary
Entourage 2008
'~/Library/Preferences/Microsoft/Office 2008/Custom Dictionary'
Entourage 2001:
System Folder/Preferences/Microsoft/Custom Dictionary
Outlook for Mac

Outlook uses OS X's Spelling in your User's Library/Spelling
SyncServices
~/Library/Application Support/SyncServices/
Spotlight cache files
Entourage places files for indexing by Spotlight here:
/Library/Caches/Metadata/Microsoft/Entourage/
Note: You can exclude your database from Spotlight searches as it is unnecessary and can slow down your computer.
Office Settings
AutoCorrect entries (Stored in two locations) The formatted entries are in the Normal template, the office-wide plain-text entries are in the MS Office ACL file.
- MS Office ACL file for the language you are using. E.g. MS Office ACL [English].
- Normal file (If you specify when creating an AutoCorrect that it should be inserted as 'Formatted' then goes in the Normal template (as an AutoText).)
Office 2011: Microsoft Office ACL [English] located in ~/Library/Application Support/Microsoft/Preferences/Office 2011/
Office 2004 & 2008: Microsoft Office ACL [English] located in ~/Library/Preferences/Microsoft/
Office X: “MS Office ACL [English]” located in ~/Library/Preferences/Microsoft/
Office 2001: 'MS Office ACL [English]' located in System Folder>Preferences>Microsoft
Normal
The Normal Template contains toolbar customizations for Word as well as the default settings for every new Word document not based on another template.
Office X: The Normal file is located in the 'Templates' folder in your 'Microsoft Office' folder. Tip: Put your templates in your Microsoft User Data folder, where they won't be touched if you use 'Remove Office', and set the Project Gallery to find them there. Otherwise, “Remove Office” will delete those files.
Office Word 2004 moves the Normal Template to live in the Microsoft User Data folder by default. It does not move the Templates folder. Put your Templates foder in your Microsoft User Data folder, where they won't be touched if you use 'Remove Office', and set the Project Gallery to find them there.
Office 2008 & 2011 moved Normal.dotm to ~/Library/Application Support/Microsoft/User Templates
Word Settings
This file stores your Word preferences. It's located here:
Word X: ~/Library/Preferences/Microsoft/Word Settings (10)
Word 2001: Macintosh HD:System Folder:Preferences:Microsoft:Word Settings(9)
Custom Dictionary
- Entourage X: ~/Library/Preferences/Microsoft/Custom Dictionary
- Entourage 2001: System Folder/Preferences/Microsoft/Custom Dictionary
Microsoft Internet Explorer X....
~/Library/Preferences/com.microsoft.Explorer.plist
~/Library/Preferences/com.apple.internetconfig.plist
Favorites are stored in your Preferences folder. Look in the Explorer folder. If you only want to replace your 'new' favorites with your old ones, you can simply replace ~/Library/Preferences/Explorer/Favorites.html with your previous Favorites.html file.
Microsoft Word allows you to make an automaticbackup of your working document. If the program crashes or yourcomputer accidentally loses power, the AutoRecover feature willattempt to load the most up-to-date version of your document.
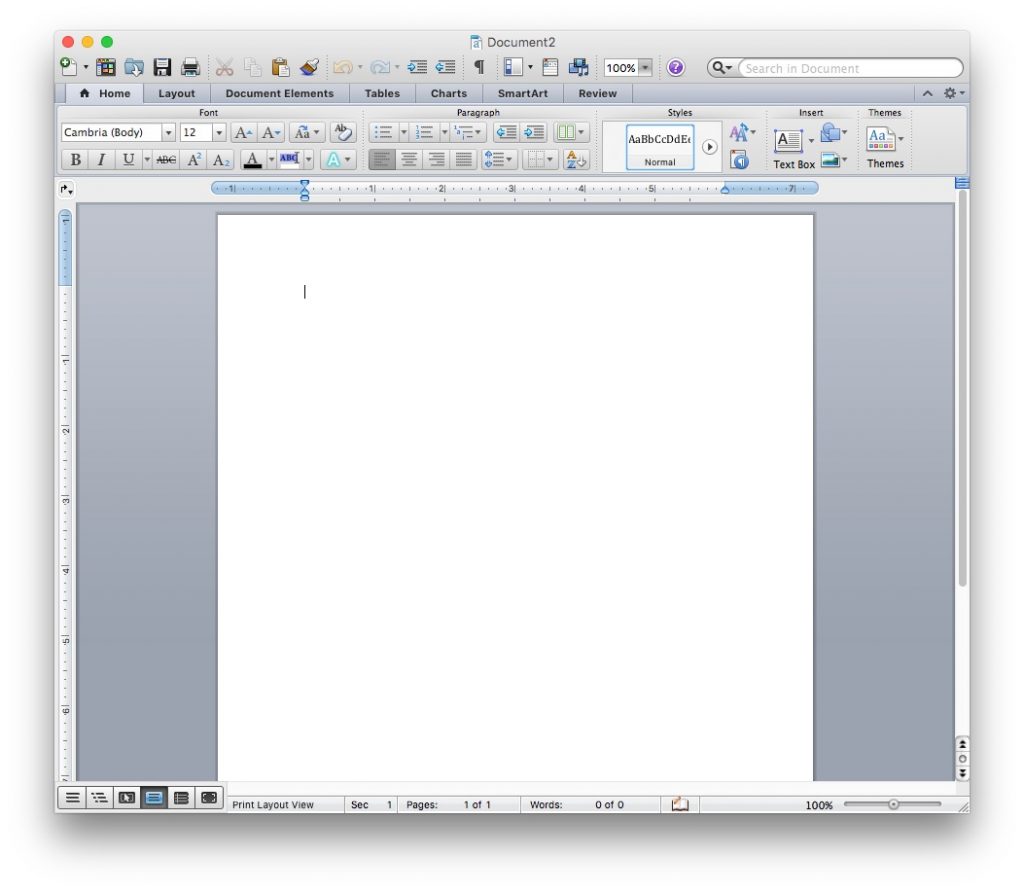
Note: AutoRecover is not a replacement for savingyour document frequently, which is the only guaranteed way ofretaining a valid copy of your work.
- Enabling and using AutoRecover
- Changing the defaultAutoRecover folder
Enabling and using AutoRecover
To turn on the AutoRecover feature:
- In Word 2010, from the File menu, selectOptions. Then, from the toolbar on the left, clickSave to configure AutoRecover options. Proceed to step 3below.
In Word 2007, from the Office Button menu, selectWord Options. Then, from the toolbar on the left, clickSave to configure AutoRecover options.
In Word 2003, from the Tools menu, selectOptions....
In Mac OS X versions of Word, from theWord menu, select Preferences....
- In the window that opens, click the Save tab, icon, orlist item.
- If it is unchecked, check Save AutoRecover infoevery:, and type a value next to 'minutes'. For example, tosave your work every five minutes, type
5. - Click OK to make the change.
If a system or program crash causes your computer to shut down, reboot and open Word normally. Word should recognize that there is anAutoRecovered file that is newer than the last saved version of yourdocument. It will prompt you to open and save the AutoRecovered file.
If the AutoRecover function does not prompt you to open the backupfile, you may still be able to recover your work. Search your harddrive for a file called AutoRecovery or*.asd. In Windows, for help searching your hard drive,see ARCHIVED: In Windows, how do I locate a file if I know itsname or its contents? Then follow the appropriate instructions below.
Finding AutoRecovered files in Windows
Note: The folders containing the AutoRecoveredfiles may not be visible. To make them visible, see ARCHIVED: In Windows, how do I view hidden files?
Word for Windows saves AutoRecovered files with the nameAutoRecovery Save of filename.asd, wherefilename is the name of the document on which you wereworking:
- In Windows 7 and Vista, the file is storedin the
UsersusernameAppDataRoamingMicrosoftWordfolder (usernamewill be replaced by the author'susername). - In Windows XP, the file is stored in the
Documents and SettingsusernameApplicationDataMicrosoftWordfolder (usernamewill bereplaced by the author's username).
When you find the file, double-click to open it. Alternatively, fromWord's File menu, choose Open... and browse tothe location of the file.
Finding AutoRecovered files in Mac OS X
Word for Mac OS X saves the AutoRecovered file as AutoRecoversave of filename, where filename is the name ofthe document on which you were working. The default AutoRecoverlocation is:
Replace username with the short name of your account inMac OS X, Office version with the version of Office youhave, and filename with the name of the document. Ifit's not there, try searching for it with Spotlight, which you canaccess from the magnifying glass icon in the top right of theFinder menu bar. Once you find the file, drag it to theDesktop. Double-click it, or, from Word's File menu, chooseOpen... to browse to and open the file.
Changing the default AutoRecover folder
To change the folder in which AutoRecovered files are stored:
Word 2010 and 2007
- In Word 2010, from the File menu, chooseOptions.
In Word 2007, from the Office Button menu, selectWord Options.
- From the toolbar on the left, click Save, which willpresent you with options to customize how documents are saved.
- Next to AutoRecover file location:, clickBrowse to choose the folder where you want Word to save yourAutoRecovered files.
- Click OK.
Nginx Log File Location
Other versions of Word
Ini File Location
- In Word 2003, from the Tools menu, selectOptions.... In Mac OS X versions of Word, from theWord menu, select Preferences....
- In the window that opens, click File Locations.
- Under 'File types', choose AutoRecover files and clickModify....
- Choose the folder where you want Word to save your AutoRecoveredfiles. Click OK orChoose.
- Click Close or OK.