-->
Word 2011 always opens with Final Showing Markup view EVERY SINGLE TIME I open a document created with Mac Word 2011 I get the Final Showing Markup version. I don't WANT to see all the changes. Collaborate for free with an online version of Microsoft Word. Save documents in OneDrive. Share them with others and work together at the same time.
Note
Office 365 ProPlus is being renamed to Microsoft 365 Apps for enterprise. For more information about this change, read this blog post.
Symptoms
Consider the following scenario: In Microsoft Word 2013, you open a document that uses one of the following file formats:
- Word Document (.docx)
- Word Macro-Enabled Document (.docm)
- Word Template (.dotx)
- Word Macro-Enabled Template (.dotm)
- Word XML Document (.xml)
- Word 2003 XML Document (.xml)
- Word 97-2003 Document (.doc)
- Word Web Pages (.html)
- Rich Text Format (.rtf)
In this scenario, you notice that all custom XML markup in the document is removed. Custom XML markup in a Word document is visible as pink tag names that enclose text in a document. (Pink is the default color.)
Cause
The removal of custom XML markup is the result of a United States court ruling on December 22, 2009. Customers who buy or license Word 2013 will find that the software does not include a particular custom XML tagging implementation.
More information
The following features of custom XML markup are removed in Word 2013:
All user interface elements that relate to custom XML markup are removed.
All object models for custom XML markup return the following errors when they are accessed:
That method is not available for that object
That property is not available for that object
When you open a file that contains custom XML markup, the markup is removed when you save the file. When you open a file that contains custom XML markup, you receive the following message:
This file contains custom XML elements, which are no longer supported by Word. If you save this file, these custom XML elements will be removed permanently.
Note
The behavior of the message can be controlled through Group Policy by using a policy that is called CustomMarkupWarning.
All solutions that contain custom XML markup will have to be revised. Many of the scenarios that are implemented by using custom XML markup can be implemented by using alternative technologies that are available in Word 2013. These technologies include content controls, form fields, and bookmarks. For example, content controls (in addition to other technologies such as bookmarks) let developers create structured documents and can be used to assign arbitrary values to structured content. These arbitrary values can be used to assign semantic meaning to parts of your content.
For an explanation and more information about content controls, see Word content controls resource center.
References
For more information, see the following articles:
-->Note
Office 365 ProPlus is being renamed to Microsoft 365 Apps for enterprise. For more information about this change, read this blog post.
Symptoms
When you start Microsoft Word for Mac, or when you try to open a new document, you experience one of the following conditions:
The program closes unexpectedly.
Error message:
Note
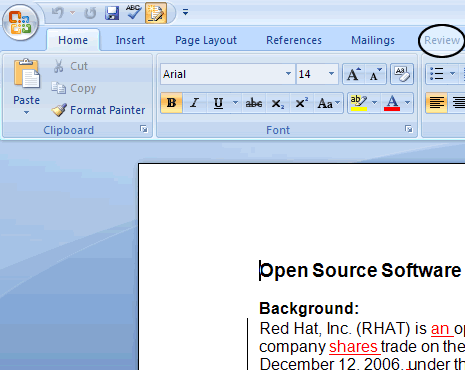
This error message may also occur during usage of application such as saving a document.
Resolution
To resolve this problem, follow steps below.
Stop Microsoft Word On Mac Opening With Markup On Iphone

Microsoft Word for Mac 2008 or Later
Step 1: Quit all applications
On the Apple menu, click Force Quit.
Select an application in the 'Force Quit Applications' window.
Click Force Quit.
Repeat the previous steps until all active applications.
Warning
When an application is force quit, any unsaved changes to open documents are not saved.
Step 2: Remove Preferences
Quit all Microsoft Office for Mac programs.
On the Go menu, click Home.
Open Library.
Note
The Library folder is hidden in MAC OS X Lion. To display this folder, hold down the OPTION key while you click the Go menu.
Open the Preferences folder.
Look for a file that is named com.microsoft.Word.plist.
If you locate the file, move it to the desktop. If you do not locate the file, the program is using the default preferences.
If you locate the file and move it to the desktop, start Word, and check whether the problem still occurs. If the problem still occurs, quit Microsoft Word, and restore the file to its original location. Then, go to the next step. If the problem seems to be resolved, you can move the com.microsoft.Word.plist file to the trash.
Quit all Microsoft Office for Mac programs.
On the Go menu, click Home.
Open Library.
Note
The Library folder is hidden in MAC OS X Lion. To display this folder, hold down the OPTION key while you click the Go menu.
Open the Preferences folder.
Open the Microsoft folder.
Locate the file that is named com.microsoft.Word.prefs.plist.
Move the file to the desktop.
Start Word, and check whether the problem still occurs. If the problem still occurs, quit Word, and restore the file to its original location. Then, go to the next step. If the problem seems to be resolved, you can move the com.microsoft.Word.prefs.plist file to the trash.
On the Go menu, click Home.
Open Library.
Note
The Library folder is hidden in MAC OS X Lion. To display this folder, hold down the OPTION key while you click the Go menu.
Open the Application Support folder.
Open the Microsoft folder.
Open the Office folder.
Open the User Templates folder.
Locate the file that is named Normal, and move the file to the desktop.
Start Word and check whether the problem still occurs. If the problem seems to be resolved, you can move the Normal file to the Trash. If the issue continues to occur, proceed to the next step.
If the issue continues to occur, go to the next step.
Step 3: Peform clean boot
For information how to clean start your Operating system (OS), see Microsoft Knowledge Base article:
2398596 How to use a 'clean startup' to determine whether background programs are interfering with Office for Mac
If the issue continues to occur in Safe mode, go to the next step.
Step 4: Remove and then reinstall Office
For information how to remove and then reinstall Office, see the following article:
If after removing and then reinstalling Office, the problem continues to occur, go to the next step.
Microsoft Word On Mac Help
Step 5: Use the 'Repair Disk Permissions' option
You can use the Repair Disk Permissions option to troubleshoot permissions problems in Mac OS X 10.2 or later versions. To use the Repair Disk Permissions option, follow these steps:
- On the Go menu, click Utilities.
- Start the Disk Utility program.
- Click the primary hard disk drive for your computer.
- Click the First Aid tab.
- Click Repair Disk Permissions.
Stop Microsoft Word On Mac Opening With Markup Word
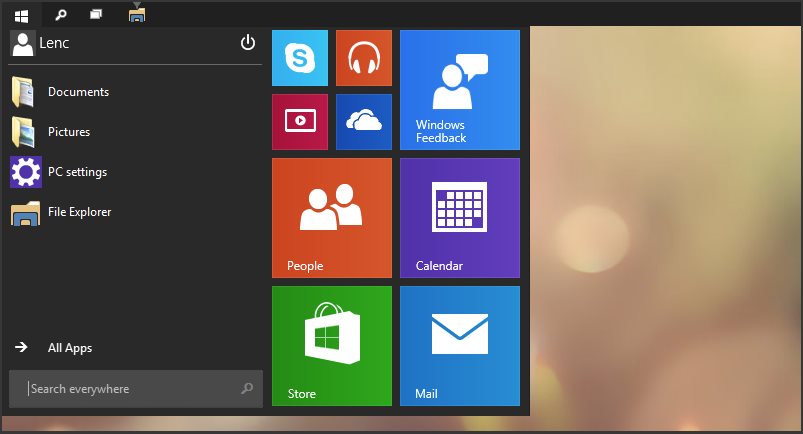
Note
The Disk Utility program only repairs software that is installed by Apple. This utility also repairs folders, such as the Applications folder. However, this utility does not repair software that is in your home folder.
Microsoft Word 2004 for Mac
Stop Microsoft Word On Mac Opening With Markup Tool
Quit all Microsoft Office for Mac programs.
On the Go menu, click Home.
Open Library.
Note
The Library folder is hidden in MAC OS X Lion. To display this folder, hold down the OPTION key while you click the Go menu.
Open the Preferences folder.
Look for a file that is named com.microsoft.Word.plist.
If you locate the file, move it to the desktop. If you do not locate the file, the program is using the default preferences.
If you locate the file and move it to the desktop, start Word, and check whether the problem still occurs. If the problem still occurs, quit Word, and restore the file to its original location. Then, go to the next step. If the problem seems to be resolved, you can move the com.microsoft.Word.plist file to the trash.
Qit all Microsoft Office for Mac programs.
On the Go menu, click Home.
Open Library.
Note
The Library folder is hidden in MAC OS X Lion. To display this folder, hold down the OPTION key while you click the Go menu.
Open the Preferences folder.
Open the Microsoft folder.
Look for a file that is named com.microsoft.Word.prefs.plist.
Move the file to the desktop.
Start Word, and check whether the problem still occurs. If the problem still occurs, quit Word, and restore the file to its original location. Then, go to the next step. If the problem seems to be resolved, you can move the com.microsoft.Word.prefs.plist file to the trash.
On the Go menu, click Home.
Open the Documents folder.
Open the Microsoft User Data folder.
Locate the file that is named Normal, and move the file to the desktop.
Start Word, and check whether the problem still occurs. If the problem seems to be resolved, you can move the Normal file to the trash.
Third-party disclaimer information
The third-party products that this article discusses are manufactured by companies that are independent of Microsoft. Microsoft makes no warranty, implied or otherwise, about the performance or reliability of these products.
Stop Microsoft Word On Mac Opening With Markup Free
The information and the solution in this document represent the current view of Microsoft Corporation on these issues as of the date of publication. This solution is available through Microsoft or through a third-party provider. Microsoft does not specifically recommend any third-party provider or third-party solution that this article might describe. There might also be other third-party providers or third-party solutions that this article does not describe. Because Microsoft must respond to changing market conditions, this information should not be interpreted to be a commitment by Microsoft. Microsoft cannot guarantee or endorse the accuracy of any information or of any solution that is presented by Microsoft or by any mentioned third-party provider.