Lesson 21: Text Boxes
/en/word2016/shapes/content/
2020-4-1 The Edit Text & Images tool outlines each text box, so it is clear what text is affected. Edits are confined to the page. You cannot drag a text block to another page, or move or rotate individual characters or words within a text box. However, you can copy text boxes and paste them on another page. Resizing a text box causes the text to reflow. Sep 20, 2018 If you’d like a little more control over the placement and boundaries of your text, you can add a text box inside your shape instead. When you insert a new image or select an existing image, Word automatically switches you to the “Format” tab. You’ll see two ways here to insert a text box, both of which add a text box in the same way.
Introduction
Text boxes can be useful for drawing attention to specific text. They can also be helpful when you need to move text around in your document. Word allows you to format text boxes and the text within them with a variety of styles and effects.
Optional: Download our practice document.
Watch the video below to learn more about text boxes in Word.
To insert a text box:
- Select the Insert tab, then click the Text Box command in the Text group.
- A drop-down menu will appear. Select Draw Text Box.
- Click and drag anywhere on the document to create the text box.
- The insertion point will appear inside the text box. You can now type to create text inside the text box.
- If you want, you can select the text and then change the font, color, and size by using the commands on the Format and Home tabs. To learn more about using these formatting commands, see our Formatting Text lesson.
- Click anywhere outside the text box to return to your document.
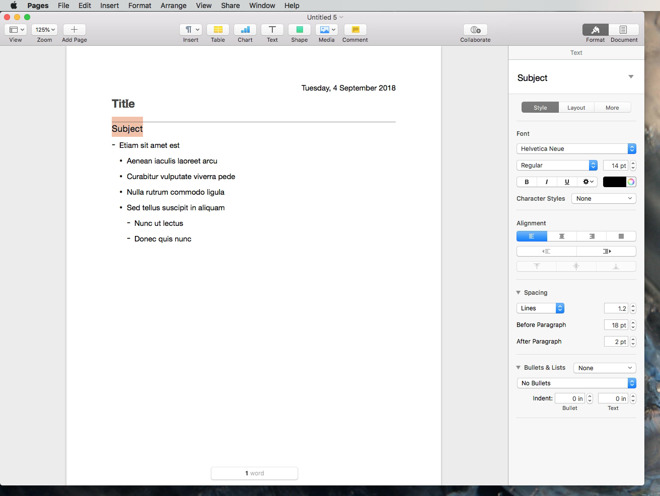
You can also select one of the built-in text boxes that have predefined colors, fonts, positions, and sizes. If you choose this option, the text box will appear automatically, so you will not need to draw it.
To move a text box:
- Click the text box you want to move.
- Hover the mouse over one of the edges of the text box. The mouse will change into a cross with arrows.
- Click and drag the text box to the desired location.
To resize a text box:
- Click the text box you want to resize.
- Click and drag any of the sizing handles on the corners or sides of the text box until it is the desired size.
Modifying text boxes
Word offers several options for changing the way text boxes appear in your document. You can change the shape, style, and color of text boxes or add various effects.
To change the shape style:
Choosing a shape style allows you to apply preset colors and effects to quickly change the appearance of your text box.
- Select the text box you want to change.
- On the Format tab, click the More drop-down arrow in the Shape Styles group.
- A drop-down menu of styles will appear. Select the style you want to use.
- The text box will appear in the selected style.
If you want to have more control over text box formatting, you can use any of the shape formatting options such as Shape Fill and Shape Outline. To learn more, see our Shapes lesson.
To change the text box shape:
Changing the shape of a text box can be a useful option for creating an interesting look in your document.
- Select the text box you want to change. The Format tab will appear.
- From the Format tab, click the Edit Shape command.
- Hover the mouse over Change Shape, then select the desired shape from the menu that appears.
- The text box will appear formatted as the shape.
Challenge!
- Open our practice document.
- Insert a Simple Text Box.
- In the text box, type Get an additional 25% off when you mention this ad!
- Change the font to Gadugi, 20 pt, Center Align.
- Change the shape of the text box to Double Wave from the Stars and Banners group.
- Change the text box style by selecting any style in the Intense Effect row.
- Drag the text box to the space below Buy 1, Get 1 Free* and Formalwear.
- When you're finished, your document should look something like this:
/en/word2016/aligning-ordering-and-grouping-objects/content/
How to lock parts of document in Word?
If you want to allow other users to change the certain parts of a document, you can lock parts of the Word document, and the unlocked parts of the document can be edited freely.
Recommended Productivity Tools for Word
More Than 100 Powerful Advanced Features for Word, Save 50% Of Your Time.
Bring Tabbed Editing And Browsing To Office (Include Word), Far More Powerful Than The Browser's Tabs.
Lock specified sections of document in Word
The first method will guide you to add section breaks in current document, and then lock specified sections easily. And you can do it as following:
Step 1: Put the cursor before the part of document you will protect, and then click the Breaks > Continuous on the Page Layout tab. Then add a continuous break at the end of the part of document with same way.
Step 2: Show the Restrict Editing pane with clicking the Restrict Editing button on the Review tab.
Note: In Word 2007, you need to click the Protect Document > Restrict Formatting and Editing on the Review tab.
Step 3: In the Restrict Editing pane, go to the Editing restrictions section, and:
(1) Check the option of Allow only this type of editing in the document;
(2) Click the following box, and then specify the Filling in forms from the drop down list;
(3) Click the text of Select Sections.
(4) In the popping up Section Protection dialog box, only check the sections you will protect, and then click the OK button.
Step 4: Go ahead to click the Yes, Start Enforcing Protection button in the Restrict Editing pane.
Step 5: In the throwing Start Enforcing Protection dialog box,
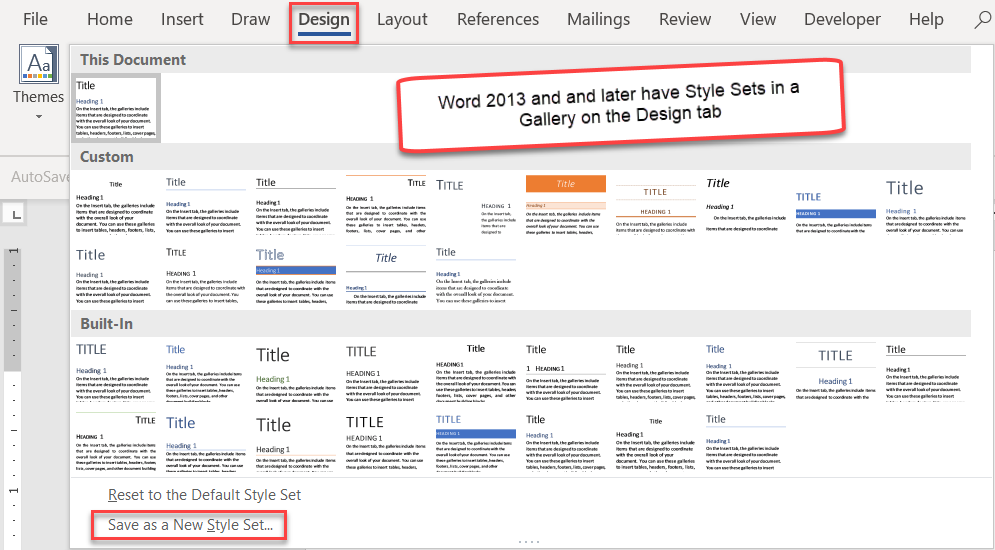
(1) Check the Password;
(2) Enter your password in the both Enter new password (optional) box and Reenter password to confirm box;
(3) Click the OK button.
Step 6: Save your Word document.
Up to now, the specified sections have been protected by your specified password already.
Lock part of documents in Word
This method will guide you to lock a specified part of a document with adding a content control in Microsoft Word easily.
Step 1: Select the part of document you will protect, and then click the Rich Text Content Control button on the Developer tab.
Note: Click to know how to add the Developer tab into the Ribbon: Show developer tab/ribbon in Word
Step 2: Go ahead to click the Properties button on the Developer tab.
Step 3: In the coming Content Control Properties dialog box,
(1) Enter a name for this content control in the Title box;
(2) Check the option of Content control cannot be deleted;
(3) Check the option of Contents cannot be edited;
(4) Click the OK button.
Step 4: Enable the Restrict Editing pane (or Restrict Formatting and Edit pane) with clicking the Restrict Editing button on the Developer tab.
Notes:
(1) In Word 2007, please click the Protect Document > Restrict Formatting and Editing on the Developer tab.
Text Box Creator
(2) You can also find out the Restrict Editing button (or Protect Document button) on the Review tab.
Step 5: Go to the Restrict Editing pane,
(1) Check the option of Limit formatting to a selection of styles;
(2) Uncheck the option of Allow only this type of editing in the document;
(3) Click the Yes, Start Enforcing Protection button.
Step 6: In the coming Start Enforcing Protection dialog box,
(1) Check the Password;
(2) Enter your password in the both Enter new password (optional) box and Reenter password to confirm box;
(3) Click the OK button.
Step 7: Save current document.
Use Tabbed Document Interface in Office 2003/2007/2010/2013/2016/2019:
Can't Move Text Box Microsoft Word Mac Download
Using tabs in Word, Excel, PowerPoint, Publisher, Access, Project and Visio;
Can't Move Text Box Microsoft Word Mac Update
Easy to switch back and forth between files in Microsoft Office 2003/2007/2010/2013/2016/2019;

Text Box Online
Compatible with Windows XP, Windows Vista, Windows 7 / 8 / 10, Windows Server 2003 and 2008, Citrix System and Windows Terminal (Remote Desktop) Server;
Can't Move Text Box Microsoft Word Mac Online
Free trial without feature limitation in 30 days!
READ MORE | FREE DOWNLOAD | BUY NOW
or post as a guest, but your post won't be published automatically.
- To post as a guest, your comment is unpublished.Am happy to use this testimony to testify the good work of Illuminati to the worldwide, no matter that challenge you are facing today, as you are reading this my testimony today, I want you to know that the solution to your problem is joining Illuminati by emailing; initiationlodgeofilluminati@gmail.com
And for those of you that have been scammed severally on the process of joining Illuminati, I write onto you today, that I myself have been scammed severally and even duped on my quest to join Illuminati but I never give up because I know I will have a huge benefit as a member of Illuminati.
Due to the several scams people (even myself) goes through in other to join Illuminati, I pleaded with our Lord Grand master and even brought to his notice the stress countless people are going through in other to join Illuminati, Am happy to tell you that, I, as a member of Illuminati, am also permitted by our Lord Grand Master to assist any person interested in joining Illuminati today by contacting our head office initiationlodgeofilluminati@gmail.com and you can also WhatsApp+1508-819-2672 for your registration and initiation.
And also have in mind that as a new member you will receive a lot of benefits such as brand new car of your choice, own a mansion in any country of your choice and cash sum of $2,000,000.00 dollar and so many others that I can't mention publicly. You have nothing to worry about because REGISTRATION TO ILLUMINATI BROTHERHOOD IS FOR SERIOUS MINDED PEOPLE. - To post as a guest, your comment is unpublished.Hi. does this work within a table? it does not work for me. is there any solution? Also even when I put and ab Legacy, this does not seem to work as it expands the table. How can I make the table not expanding? thanks
- To post as a guest, your comment is unpublished.In the second example 'Lock part of documents in Word' the third step appears to be weak. Anyone with access to the Developer tab (that is, everyone) can simply open Content Control Properties dialog box and uncheck the 'Content control cannot be deleted' and 'Contents cannot be edited' options, even when the document has been restricted. The would defeat any attempt to protect parts of the document.
- To post as a guest, your comment is unpublished.Did you find a workaround to this problem?
- To post as a guest, your comment is unpublished.You can put a password protection on this after locking the sections you want to disable editing. Click on Restrict editing in the Developer tab, click option 2 Editing restrictions and select Filling in forms in the drop down box. Then click on 'Yes, Start Enforcing Protection'. From there you should have an option to put in a password.
To be able to unlock and edit the person would need to go back into the Restrict Editing tab, click on Stop Protection at the bottom right corner and provide the password.
Hope this helps :)
- To post as a guest, your comment is unpublished.What do I do if properties doesn't get highlighted? I can't click it.
- To post as a guest, your comment is unpublished.Thank you! Thank you! Thank you! I haven't spent the last hour trying to figure out if this was possible and I finally found the instructions on your website!!
- To post as a guest, your comment is unpublished.Hi How do I lock my pages, so they don't run on to the next page? I have created a form with sections to be completed but want to ensure the content I have stays on one page within relevant sections.
Thanks - To post as a guest, your comment is unpublished.Thanks for the information. I got the desired results.
This may be politically incorrect, but it would be nice if your tech writers spoke (and used) proper English. I realize you're speaking to an international audience, but even then better English would facilitate translation. Maybe because I write this stuff (computer-ish instructions) for a living and, like it or not, I use Microsoft Office to do it, I was able figure out what the writer was trying to say. (The pictures helped immensely. Even if the writer had written in his/her native language -- whatever it is -- the pictures would have shown me what I needed.)
I really shouldn't complain. Usually I either can't find the answers to my Office questions or the doctor of engineering who wrote the answer to my question assumes all the readers have at least a EE. The solution presented was at least decipherable. Thank you. - To post as a guest, your comment is unpublished.I have designed a template sheet for football predictions, but want to allow people to add their names and predictions for the scores, how do I protect just parts of my document?
- To post as a guest, your comment is unpublished.dddd You have received Return from vacation Request No: 428
- To post as a guest, your comment is unpublished.locking a word document
- To post as a guest, your comment is unpublished.I have a template with free text fields under locked headers and the overall document is protected from editing format, styles etc. However anyone pasting information from another document into the free text cells can paste in the source formatting e.g. landscape layout which I don't want to happen as this changes the whole page in the template format. How would I avoid this? I have checked the content control of the free text fields but couldn't find the option to control the layout of the field only the formatting and style.
- To post as a guest, your comment is unpublished.Is it possible to lock part of the document so I can not move up and down the page, but so you can still edit the information before and after that section?
- To post as a guest, your comment is unpublished.Hi,
We have updated our article, and add two new methods to lock parts of a document in Word. It may help you solve your problem. - To post as a guest, your comment is unpublished.Step 3 is wrong. You select the parts of the document that will not be restricted.