Home » 333 Excel Shortcuts for Windows and Mac DOWNLOAD OUR FREE EXCEL RESOURCE GUIDE E-BOOK! Microsoft Excel is a powerful tool which has many Excel keyboard shortcuts to make you faster and more efficient. With the introduction of Excel 2016 on the Mac, Microsoft has started to adjust Mac shortcuts to be more aligned with Windows. As of February 2016, many Windows shortcuts can be used in Excel 2016/Office 365. For example, you can use fn + F4 to toggle between absolute and relative references, Control + Shift + L to toggle a filter on and off, etc.
If you're used to working with Excel on Windows, one of the most confusing aspects of using Excel on a Mac is shortcuts. Even basic shortcuts you've been using for years in Windows may not work as you expect.
After a few problems, you might wind up thinking that Mac shortcuts are 'totally different' or somehow 'broken'. In reality, Excel shortcuts on the Mac are quite capable, you just have to understand and adjust to certain differences.
In this article, I'll walk you through the key differences you need to be aware of to work productively with Excel shortcuts on a Mac.
1. Special symbols
One of more confusing aspects of keyboard shortcuts on the Mac are the symbols you'll see for certain keys. For example, the Command key is abbreviated as ⌘, the Control key with ⌃, and the option key as ⌥. These symbols have a long history on the Mac, and you'll find them in menus everywhere.
The Mac Finder – abbreviations appear in all applications, not just Excel
You'll see these symbols in menus across all applications, so they're not specific to Excel. There really aren't too many symbols, so I recommend that you bite the bullet and memorize them. Mac microsoft teams. The table below shows some example shortcuts with a translation.
| Command | Shortcut | Translation |
| New workbook | ⌘N | Command N |
| Save As | ⌘⇧S | Command Shift S |
| Toggle ribbon | ⌘⌥R | Command Option R |
| Paste Special | ⌃⌘V | Control Command V |
| Select row | ⇧Space | Shift Space |
2. Function keys
Like their counterparts in the Windows world, Mac keyboards have function keys. These keys sit at the top of the keyboard and are labeled F1 to F12 on standard keyboards and F13, F14 and higher on extended keyboards.
Standard Mac keyboard with 12 function keys
As you know, function keys are uses for many shortcuts in Excel. For example, you can use F1 for help, F7 for spelling, and shift + F3 to insert a function. But if you try these shortcuts directly on a Mac, they don't work. Why?
By default, Function keys on a Mac control the computer itself, things like screen brightness, volume, video pause and play, and so on. This means that if press only the function keys in Excel, you'll end up controlling the Mac, and not Excel.
To make function keys work like you expect in Excel, you need to add a key: the function or fn key. You'll find the fn key in the lower left on your keyboard. Here are a few examples:
| Command | Windows | Mac |
| New chart | F11 | fn F11 |
| Calculate worksheets | F9 | fn F9 |
| Open Spelling | F7 | fn F7 |
| Evaluate formula | F9 | fn F9 |
If you really hate using the fn key, you can change this behavior by changing a preference at System Preferences > Keyboard. Here you can check a box that will that will change function key behavior to work like 'standard function keys'.
If you do this, however, note that you won't be able to use function keys for things like Brightness, Volume, etc. unless you hold down the fn key. In essence, this setting reverses behavior so that you need to use fn to control the Mac.
Personally, I like using the function keys to control the computer, so I leave this setting alone, and just the fn key when needed in Excel.
3. Missing keys
Another difference that may trip you up on a Mac is certain keys are missing.
Unless you're using an extended keyboard, keys like Home, End, backspace, Page up, and Page down are nowhere to be found. This is a problem, because many of these keys are used in Excel shortcuts. The solution is to use specific substitutions, as shown in the table below.
| Windows | Mac equivalent |
| Home | fn arrow left |
| End | fn arrow right |
| Page Up | fn arrow up |
| Page Down | fn arrow down |
| Screen right | fn option arrow down |
| Screen left | fn option arrow up |
| Move to Last cell | fn control arrow right |
| Move to first cell | fn control arrow left |
| Delete | fn Delete |
| Backspace | Delete |
The substitutions let you perform the same actions you can do in Windows. https://flashomg.netlify.app/run-microsoft-money-on-mac.html. However, They can make some shortcuts seem complicated on a Mac because you have to use more keys.
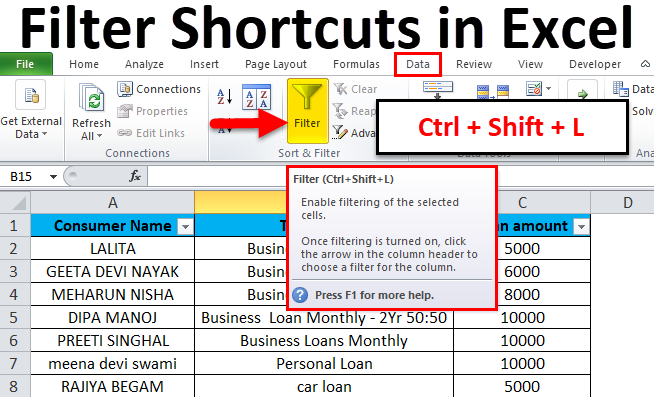
Note: If you're using an extended keyboard on a Mac, you don't need to worry about substitutions, since you'll have keys for Home, End, Page up, etc.
Extended keyboards have all the keys
4. Ribbon shortcuts
In the world of shortcuts, perhaps the most painful difference on a Mac is a lack of ribbon shortcuts.
In Excel on Windows, you can use so called accelerator keys to access almost every command in Excel using only your keyboard. This doesn't matter much when you're performing an action that has a dedicated shortcut (i.e. Control + B for bold), since dedicated shortcuts are faster than ribbon shortcuts. But when you want to trigger an action that doesn't have a dedicated shortcut (like sort, hide gridlines, align text, etc.), it hurts a bit.
Excel ribbon in Windows with accelerator keys visible. No equivalent on the Mac!
5. Just different
Finally, some Excel shortcuts are just plain different on a Mac.
For example, the shortcut for Edit Cell in Windows is F2, and on a Mac, it's Control + U. The shortcut to toggle absolute and relative references is F4 in Windows, while on a Mac, its Command T. For a complete list of Windows and Mac shortcuts, see our side-by-side list.
Excel 2016/Office 365
With the introduction of Excel 2016 on the Mac, Microsoft has started to adjust Mac shortcuts to be more aligned with Windows. As of February 2016, many Windows shortcuts can be used in Excel 2016/Office 365. For example, you can use fn + F4 to toggle between absolute and relative references, Control + Shift + L to toggle a filter on and off, etc. So far, all the shortcuts that have been adjusted to match Windows shortcuts remain backward compatible with previous Mac only shortcuts. For example while fn F4 toggles references on the Mac, the old shortcut Command + T still works as well.
More shortcut resources
Mac Microsoft Excel Filter Shortcut Windows 10
- 200 Excel shortcuts for Win and Mac (online list)
- The 54 Excel shortcuts you really should know (article)
- Laminated quick reference cards (old school)
- Excel shortcuts course - (video training)
224 Excel keyboard shortcuts for Windows and Mac
The keyboard shortcuts make your work easier, faster and more efficiently.
This list covers 224 shortcut keys you can use for Windows and Mac. It’s organized by 13 categories which you experience in Excel 2016.
2013-7-9 The Microsoft Office Button is missing from Word, Excel, etc in my Office Suite. I have Office for Mac 2011. The buttons were there and now they are not. Not sure what happened. Where is the microsoft office button in excel mac 2011 free. 2020-4-2 Knowing how to make radio buttons in Excel 2011 for Mac is just as important as knowing how to make check boxes. Radio buttons (also called option buttons) are similar to check boxes, but you use radio buttons when only one of several choices is allowed. You put a group box around each group of. 2020-4-2 Office 2011 for Mac is full of useful features, including the autorecovery tool in Excel. Although crashes in Excel for Mac 2011 are extremely rare, it doesn’t hurt to make sure Excel 2011 is backing up your changes as you work. The following sections show you what to do to ensure Excel.
Enter complex equations using Reverse Polish Notation (RPN) In the Calculator app on your Mac, choose View RPN Mode. The stack is shown in Calculator’s display, the Equal Sign key (=) becomes the Enter key, and four keys appear for manipulating numbers on the stack. Do any of the following. Sep 26, 2016 Tech support scams are an industry-wide issue where scammers trick you into paying for unnecessary technical support services. You can help protect yourself from scammers by verifying that the contact is a Microsoft Agent or Microsoft Employee and that the phone number is an official Microsoft global customer service number. Calculating mode on microsoft mac torrent.
Table of contents
Useful Excel shortcut keys
| Windows | Mac |
|---|---|
| Display [Open file] dialog box | |
| Ctrl+O | ⌘+O |
| Cut the active cells to the clipboard | |
| Ctrl+X | ⌘+X |
| Copy the active cells to the clipboard | |
| Ctrl+C | ⌘+C |
| Paste the copied contents from the clipboard | |
| Ctrl+V | ⌘+V |
| Undo the last action | |
| Ctrl+Z | ⌘+Z |
| Redo the last action | |
| Ctrl+Y | ⌘+Y |
| Switch bold formatting | |
| Ctrl+B | ⌘+B |
| Switch italic formatting | |
| Ctrl+I | ⌘+I |
| Switch underlining | |
| Ctrl+U | ⌘+U |
| Switch strikethrough formatting | |
| Ctrl+5 | ⌘+shift+X |
| Display [Find] dialog box | |
| Ctrl+F | ⌘+F |
| Display [Print] dialog box | |
| Ctrl+P | ⌘+P |
| Save workbooks | |
| Ctrl+S | ⌘+S |
| Display [Save As] dialog box | |
| F12 | F12 |
| Quit Excel | |
| Alt+F4 | ⌘+Q |
| Display [Help] | |
| F1 | F1 |
Shortcut keys for general functions
| Windows | Mac |
|---|---|
| Switch filter | |
| Ctrl+Shift+L | ⌘+shift+F |
| Display the access keys for the ribbon commands | |
| Alt | |
| Move the focus to the next commands on the ribbon | |
| Alt→Tab | |
| Show or Hide the ribbon | |
| Ctrl+F1 | ⌘+option+R |
| Display the right-click menu | |
| Shift+F10 | shift+F10 |
| Switch the full screen mode | |
| Alt→V→U | ⌘+control+F |
| Exit the full screen mode | |
| Esc | esc |
| Close dialog boxs, message windows etc | |
| Esc | esc |
| Move to the right tab in a dialog boxes | |
| Ctrl+Tab | |
| Move to the left tab in a dialog box | |
| Ctrl+Shift+Tab | |
| Operate the functions in a dialog box | |
| Enter | return |
| Minimize Excel windows | |
| ⌘+H | |
| Display [Print] tab in the Backstage view | |
| Ctrl+F2 | control+F2 |
| Open [Smart Lookup] | |
| control+option+⌘+L | |
| Display [File] and Backstage view | |
| Alt→F | |
| Display [Home] tab in ribbon | |
| Alt→H | |
| Display [Insert] tab in ribbon | |
| Alt→N | |
| Display [Page Layout] tab in ribbon | |
| Alt→P | |
| Display [Data] tab in ribbon | |
| Alt→A | |
| Display [Review] tab in ribbon | |
| Alt→R | |
| Display [View] tab in ribbon | |
| Alt→W | |
| Show or hide objects | |
| Ctrl+6 | control+6 |
| Switch floating shapes such as text boxes, shapes or pictures | |
| Ctrl+Alt+5→Tab | |
| Exit the floating shape navigation | |
| Esc | esc |
| Display [Thesaurus] dialog box | |
| Shift+F7 | shift+F7 |
| Check spelling | |
| F7 | F7 |
| Display [Quick Analysis Tool] dialog box | |
| Ctrl+Q | |
| Display [Insert] dialog box to insert rows, columns or cells | |
| Ctrl+Shift++ | control+shift+= |
| Display [Delete] dialog box to delet rows, columns or cells | |
| Ctrl+– | ⌘+– |
| Show or hide outline signs | |
| Ctrl+8 | control+8 |
| Display [Error Checking] menu | |
| Alt+Shift+F10 | |
| Display [Create Names] dialog box | |
| Ctrl+Shift+F3 | ⌘+shift+F3 |
| Display [Name Manager] dialog box | |
| Ctrl+F3 | |
| Display [Define Name] dialog box | |
| ⌘+F3 | |
| Display [Define Name] dialog box | |
| Alt→M→M→D | control+L |
| Display [Paste Name] dialog box | |
| F3 | |
Shortcut keys for workbooks
| Windows | Mac |
|---|---|
| Create a new blank workbook | |
| Ctrl+N | ⌘+N |
| Create a new workbook from templates | |
| ⌘+shift+P | |
| Close the active workbook window | |
| Ctrl+W | ⌘+W |
| Display control menu for a workbook window | |
| Alt+Space | |
| Minimize the active workbook window | |
| Ctrl+9 | control+9 |
| Restore the size of the active window | |
| Ctrl+F5 | |
| Mixmize or restore the size of the active window | |
| Ctrl+F10 | ⌘ +F10 |
| Perform [Size] command when it’s not maximized | |
| Ctrl+F8 | control+F8 |
| For Mac, expand in lengthwise, then in widthwise | |
| control+F8 | |
| Move the active window, when it’s not miximized | |
| Ctrl+F7 | |
| Switch to the next book window | |
| Ctrl+F6 | |
| Calculate all worksheets in all open workbook | |
| F9 | F9 |
| Culculate all worksheets in all open workbook regardless of any changes since the last calculation | |
| Ctrl+Alt+F9 | |
| Recalculate all open workbooks includes cells which are not marked for calculation | |
| Ctrl+Alt+Shift+F9 | |
Shortcut keys for worksheets
| Windows | Mac |
|---|---|
| Insert a new worksheet in the active workbook | |
| Shift+F11 | shift+F11 |
| Move to the right worksheet | |
| Ctrl+Pageup | option+→ |
| Move to the left worksheet | |
| Ctrl+Pagedown | option+← |
| Select the active worksheet and the left one | |
| Ctrl+Shift+Pageup | |
| Select the active worksheet and the right one | |
| Ctrl+Shift+Pagedown | |
| Move between the ribbon, the window, the worksheet and the zoon control (Including split windows) | |
| F6 | |
| Move between the ribbon, the window, the worksheet and the zoom control | |
| Shift+F6 | |
| Calculate the active worksheet | |
| Shift+F9 | shift+F9 |
Shortcut keys for navigation
| Windows | Mac |
|---|---|
| Move one cell up | |
| ↑ | ↑ |
| Move one cell down | |
| ↓ | ↓ |
| Move one cell left | |
| ← | ← |
| Move one cell right | |
| → | → |
| Move to the right cell | |
| Tab | tab |
| Move to the left cell | |
| Shift+Tab | shift+tab |
| Scroll one screen up | |
| PageUp | page up MacBook : fn+↑ |
| Scroll one screen down | |
| PageDown | page down MacBook : fn+↓ |
| Scroll one screen left | |
| Alt+Pageup | option+page up MacBook : fn+↑ |
| Scroll one screen right | |
| Alt+Pagedown | option+page down MacBook : fn+↓ |
| Move to the first cell in a work sheet | |
| Ctrl+Home | control+home MacBook : control+← |
| Move to the last cell in a work sheet | |
| Ctrl+End | control+end MacBook : control+→ |
| Move to the first row | |
| Home | home MacBook : fn+← |
| Move to the upepr left corner when scroll lock is on | |
| Home+ScrollLock | |
| Move to the top in the data range | |
| Ctrl+↑ | ⌘+↑ |
| Move to the last in the data range | |
| Ctrl+↓ | ⌘+↓ |
| Move to the left edge in the data range | |
| Ctrl+← | ⌘+← |
| Move to the right edge in the data range | |
| Ctrl+→ | ⌘+→ |
| Move the cursor to the last in the formula bar | |
| Ctrl+End | control+end MacBook : control+→ |
| Move to one cell up within the selected ranges | |
| Enter | return |
| Move to one cell down within the selected ranges | |
| Shift+Enter | shift+return |
| Move to one cell right within the selected ranges | |
| Tab | tab |
| Move to one cell left within the selected ranges | |
| Shift+Tab | shift+tab |
| Move to the next corner colockwise | |
| Ctrl+. | control+. |
| Display [Go To] dialog | |
| F5 | F5 |
| Scroll and move to the active cell | |
| control+delete | |
| Go to the submenu from the main menu | |
| → | |
| Go to the next command in the main menu or the submenu | |
| ↓ | |
| Move to the next in ribbon | |
| ↑↓←→ | |
| Scroll the worksheet up and down, left and right | |
| ScrollLock+↑↓←→ | |
| Move to the next option or option group in a dialog box | |
| Tab | tab |
| Move in the active drop-down list in a dialog box | |
| ↑↓←→ | ↑↓←→ |
| Turn the End mode on or off | |
| End | fn+→ |
| Move to the first field of the next record in a data from | |
| Enter | |
Shortcut keys for selection
Mac Microsoft Excel Filter Shortcut Free
| Windows | Mac |
|---|---|
| Expand selected range by one cell | |
| Shift+↑↓←→ | shift+↑↓←→ |
| Select the entire worksheet | |
| Ctrl+A | ⌘+A |
| Select the current region when data is contained in the worksheet | |
| Ctrl+Shift+Space | ⌘+shift+space |
| Select the current region and its summaries when data is contained in the worksheet | |
| Ctrl+Shift+Space→Space | ⌘+shift+space→space |
| Select the entire worksheet | |
| Ctrl+Shift+Space→Space→Space | ⌘+shift+space→space→space |
| Select all objects when a object is selected | |
| Ctrl+Shift+Space | |
| Select the entire row | |
| Shift+Space | shift+space |
| Select the entire column | |
| Ctrl+Space | control+space |
| Expand the selected range to the top call of the row | |
| Shift+Home | shift+home MacBook : shift+fn+← |
| Expand the selected range to the beginning of the worksheet | |
| Ctrl+Shift+Home | control+shift+home MacBook : control+shift+fn+← |
| Expand the selected range to the end of the worksheet | |
| Ctrl+Shift+End | control+shift+end MacBook : control+shift+fn+→ |
| Expand the selected range one screen up | |
| Shift+Pageup | shift+page up MacBook : shift+fn+↑ |
| Expand the selected range one screen down | |
| Shift+PageDown | shift+page down MacBook : shift+fn+↓ |
| Select all cells with commnets | |
| Ctrl+Shift+O | control+shift+O |
| Select text from the cursor to the last in the formula bar | |
| Ctrl+Shift+End | control+shift+end MacBook : control+shift+fn+→ |
| Turn the extend selection mode on or off | |
| F8 | F8 |
| Select from the active cell to the cell which has data | |
| Ctrl+Shift+: | ⌘+shift+: |
| Expand selected range to the last cell which has data in the same row or the same column | |
| Ctrl+Shift+↑↓←→ | ⌘+shift+↑↓←→ |
| Select the cells which have data around the active cell | |
| Ctrl+Shift+* | ⌘+shift+* |
| Select the cells which have the different value from the active cell in the same row | |
| Ctrl+| | |
| Select the cells which have the different value from the active cell in the same column | |
| Ctrl+Shift+| | control+shift+| |
| Select the array includes the active cell | |
| Ctrl+/ | control+/ |
| Select the cells with formulas refering to the active cell directly | |
| Ctrl+[ | control+[ |
| Select the cells with formulas refering to the active cell directly or indirectly | |
| Ctrl+Shift+[ | control+shift+{ |
| Select the cells with formulas which refer to the selected range directly | |
| Ctrl+] | control+shift+] |
| Select the cells with formulas which refer to the selected range directly or in directly | |
| Ctrl+Shift+] | control+shift+} |
| Add discontiguous cells to the selected range | |
| Shift+F8 | shift+F8 |
| Select cells which have different values from the active cell in a row | |
| control+ | |
| Select the active cell when many cells are selected | |
| shift+delete | |
| Delete the selected ranges | |
| Ctrl+– | ⌘+– |
| Select the top command in the main or sub menu | |
| Home | |
| Select the last command in the main or sub menu | |
| End | |
| Open the selected menu | |
| Enter | |
| Activate the selected button | |
| Enter | |
| Display the list of the selected command | |
| ↓ | |
| Display the selected drop-down list | |
| Alt+↓ | |
Shortcut keys for data entry
| Windows | Mac |
|---|---|
| Edit the active cell | |
| F2 | F2 |
| Edit the active cell and place the cursor at the end | |
| control+U | |
| Edit the active cell and place the cursor at the end | |
| BackSpace | delete |
| Delete a charactor to the left of the cursor or selected text | |
| Delete | delete MacBook : fn+delete |
| Delete the contents in an active cell | |
| BackSpace | delete |
| Delete the contents but keep formats and comments in cells | |
| Delete | delete |
| Delete the left charactor of cursor or selected charactors | |
| BackSpace | delete |
| Exit edit mode and select one cell below | |
| Enter | return |
| Delete entry in cells or the formula bar | |
| Esc | esc |
| Complete a cell entry and move one cell down | |
| Enter | return |
| Complete a cell entry and move one cell up | |
| Shift+Enter | shift+return |
| Enter the current time | |
| Ctrl+: | ⌘+; |
| Enter the current date | |
| Ctrl+; | control+; |
| Copy the format and the contents to one cell below | |
| Ctrl+D | ⌘+D |
| Copy the format and the contents to one cell right | |
| Ctrl+R | ⌘+R |
| Enter the current entry to selected ranges | |
| Ctrl+Enter | control+return |
| Display [Replace] dialog box | |
| Ctrl+H | control+H |
| Repeat the current Find action | |
| Shift+F4 | shift+F4 |
| Display [Sort] dialog box | |
| ⌘+shift+R | |
| Display [Create Tables] dialog box | |
| Ctrl+T | ⌘+T |
| Insert and edit a comment | |
| Shift+F2 | shift+F2 |
| Display [Insert Hyperlink] dialog box | |
| Ctrl+K | ⌘+K |
| Display the auto complete list | |
| control+option+↓ | |
| Enter an array formula | |
| Ctrl+Shift+Enter | ⌘+shift+return |
| Perform a selected button function or check / uncheck the check box | |
| Space | |
| Use [Flash Fill] function | |
| Ctrl+E | |
| Display [Charactor Viewer] dialog box (including Emoji) | |
| control+⌘+space | |
Shortcut keys for format cells
| Windows | Mac |
|---|---|
| Select the fill color | |
| Alt→H→H | |
| Add top borders to the selected range | |
| Alt→H→B→P | ⌘+option+↑ |
| Add bottom borders to the selected range | |
| Alt→H→B→O | ⌘+option+↓ |
| Add left borders to the selected range | |
| Alt→H→B→L | ⌘+option+← |
| Add right borders to the selected range | |
| Alt→H→B→R | ⌘+option+→ |
| Add outline borders to the selected range | |
| Ctrl+Shift+& | ⌘+option+0 |
| Remove outline borders from the selected range | |
| Ctrl+Shift+_ | ⌘+option+– |
| Align left | |
| Alt→H→L→1 | ⌘+L |
| Center text | |
| Alt→H→A→C | ⌘+E |
| Align right | |
| Alt→H→A→R | ⌘+R |
| Increase font size in text boxs | |
| Ctrl+Shift+> | |
| Decrease font size in text boxs | |
| Ctrl+Shift+< | |
| Increase font size | |
| ⌘+shift+> | |
| Decrease font size | |
| ⌘+shift+< | |
| Display [Format Cells] dialog box | |
| Ctrl+1 | ⌘+1 |
| Display [Font] tab in [Format Cells] dialog box | |
| Ctrl+Shift+P | control+shift+P |
| Display [Style] for Windows / [Modify Cell Style] for Mac dialog box | |
| Alt+Shift+7 | ⌘+shift+L |
| Display [Paste Special] dialog box | |
| Ctrl+Alt+V | ⌘+control+V |
Shortcut keys for number format
| Windows | Mac |
|---|---|
| Apply [General] number format | |
| Ctrl+Shift+~ | control+shift+~ |
| Apply [Time] fromat with hour, minute and AM or PM | |
| Ctrl+@ | control+shift+@ |
| Apply [Date] format with date, month and year | |
| Ctrl+Shift+# | control+shift+# |
| Apply [Percentage] format without decimal places | |
| Ctrl+Shift+% | control+shift+% |
| Apply [Currency] format with 2 decimal places and negative numbers in parentheses | |
| Ctrl+Shift+$ | control+shift+$ |
| Apply [Number] format with thousands separator, and minus sign (-) for negative values | |
| Ctrl+Shift+! | control+shift+! |
| Apply [Scientific] number format with two decimal place | |
| Ctrl+Shift+^ | control+shift+^ |
Shortcut keys for rows and columns
| Windows | Mac |
|---|---|
| Insert selected rows or columns | |
| Ctrl+Shift++ | ⌘+shift++ |
| Delete selected rows or columns | |
| Ctrl+– | ⌘+– |
| Hide the selected rows | |
| Ctrl+9 | ⌘+9 |
| Hide the selected columns | |
| Ctrl+0 | ⌘+0 |
| Unhide the selected rows | |
| Ctrl+Shift+( | control+shift+9 |
| Unhide the selected columns | |
| Ctrl+Shift+) | control+shift+0 |
| Delete the characters from the cursor to the last | |
| Ctrl+Delete | control+delete MacBook : control+fn+delete |
| Group the selected cells | |
| Alt+Shift+→ | ⌘+shift+K |
| Ungroup the selected cells | |
| Alt+Shift+← | ⌘+shift+J |
Shortcut keys for formulas and functions
| Windows | Mac |
|---|---|
| Display [Formula] tab in ribbon | |
| Alt→M | |
| Show or hide the formula bar | |
| Ctrl+Shift+U | control+shift+U |
| Start a formula | |
| = | = |
| Display [Insert Function] dialog box | |
| Shift+F3 | |
| Display [Insert Function Arguments] dialog box | |
| Ctrl+A | |
| Display [Formula Builder] | |
| shift+F3 | |
| Display [Formula Builder] when a valid function name is typed in a formula | |
| control+A | |
| Insert Autosum | |
| Alt+Shift+= | ⌘+shift+T |
| Insert function arguments and parentheses when function name has been entered | |
| Ctrl+Shift+A | control+shift+A |
| Switch display between a cell value and a fomula | |
| Ctrl+` | control+` |
| Switch display between a cell value and a formula in the worksheet | |
| Ctrl+Shift+` | |
| Copy formula from the cell above to the active cell | |
| Ctrl+Shift+‘ | control+shift+‘ |
| Copy value from the cell above to the active cell | |
| Ctrl+Shift+“ | control+shift+“ |
| Switch cell references from relative to partially absolute to absolute | |
| F4 | F4 |
Shortcut keys for charts
| Windows | Mac |
|---|---|
| Create an enbedded chart from the selected range | |
| Alt+F1 | option+F1 |
| Create a chart in a new worksheet from the selected range | |
| F11 | F11 |
Shortcut keys for macros
| Windows | Mac |
|---|---|
| Create a macro sheet | |
| Ctrl+F11 | ⌘+F11 |
| Display [Macro] dialog box | |
| Alt+F8 | option+F8 |
| Display [Microsoft Visual Basic] window | |
| Alt+F11 | option+F11 |