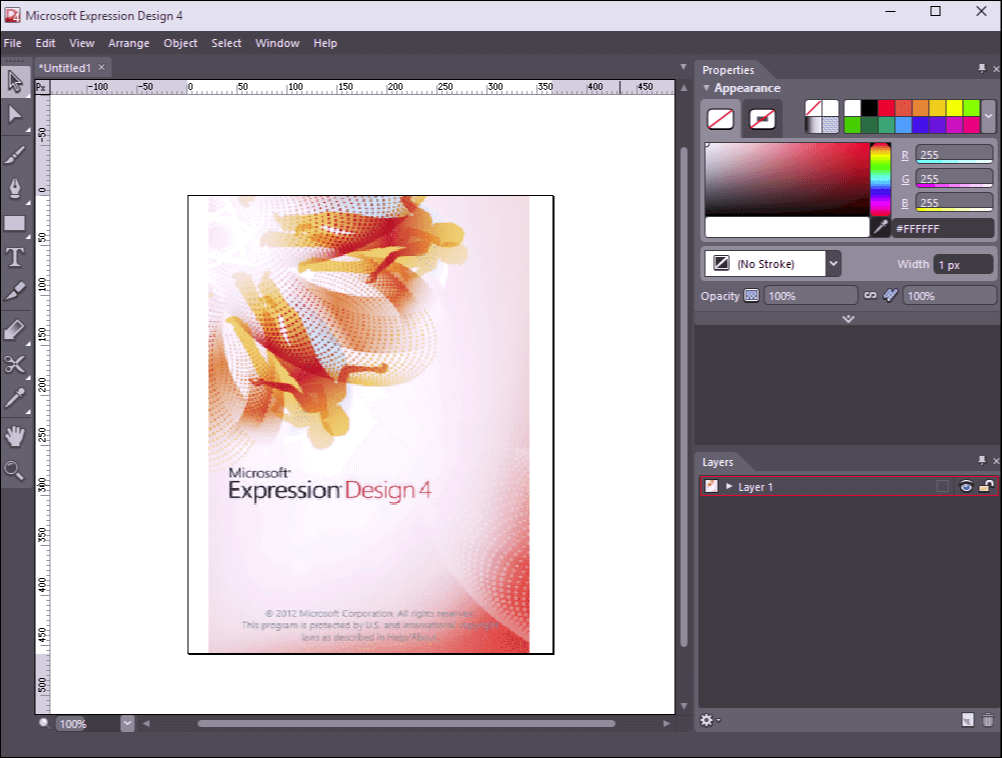
Feb 27, 2012 General Q. What is Microsoft Expression Encoder 3? A: Expression Encoder is a professional encoding tool that offers enhancement, encoding, and publishing of rich video experiences with Microsoft Silverlight. Convert and compress multiple video formats to SMPTE standard VC-1 video or H.264 for. See v4 FAQ here. Trusted Windows (PC) download Microsoft Expression Encoder Screen Capture 4.0.1653. Virus-free and 100% clean download. Get Microsoft Expression Encoder Screen Capture alternative downloads.
-->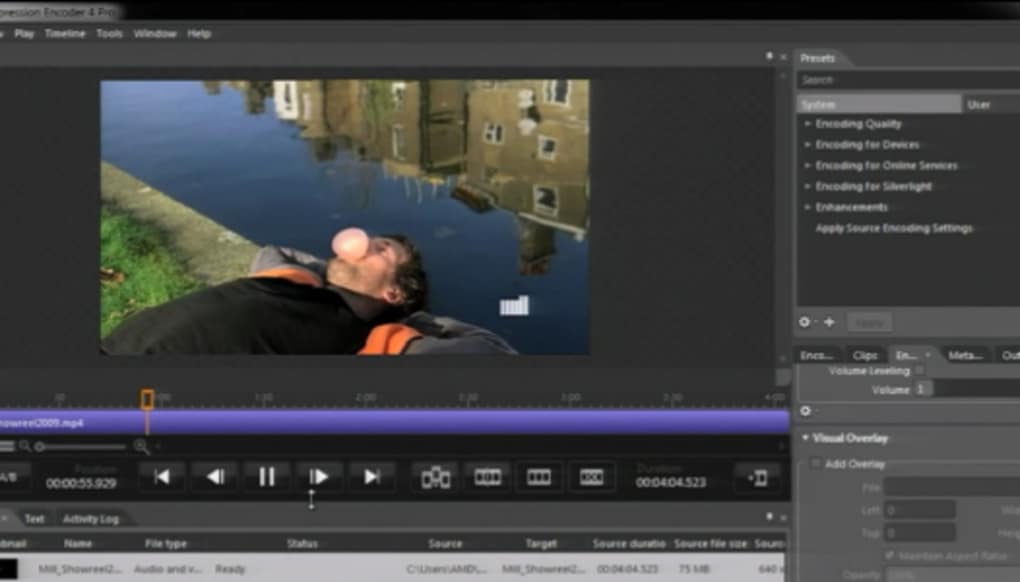
Randy Guthrie – Microsoft Academic Developer Evangelist
blogs.msdn.com/MIS_Laboratory
One of the most important, yet under-rated, deliverables in the Imagine Cup competition is the video requirement in the Software Design and Game Design competitions. While the video only counts for 10 percent of the “official” score in the judging rubric, the reality is that the video has a big impact on how the judges score the other sections. So high-scoring teams put as much (or more) into the video as the other deliverables. One of the trickier parts of the video is the screen-capture demo of the project. The most well-know screen-capture product on the market is Camtasia by TechSmith (http://www.techsmith.com). However the latest version of Camtasia (7.1) has a hefty $299 price tag, and the cheapest I could find it anywhere on the Internet was about $270; still a pretty-expensive piece of software. Earlier versions couldn’t handle a high resolution screen; I tried Camtasia 5.1 with my 1900x1200 resolution video settings and it will only record at 1 frame per second. I’m not sure if Camtasia 7.1 fixes that problem. It does have some nice features, but even I have a hard time justifying paying that much for something I don’t have a use for all that often. For most student teams, that price is just out of reach. The good news is that students can get Expression Encoder 4 Screen Capture software for free via either the Dreamspark website (http://www.dreamspark.com) or through their campus department’s MSDNAA subscription (assuming the local subscription administrator has that product enabled). Expression Encoder and the associated screen-capture utility is part of the Expression Suite of rich media design tools produced by Microsoft that include a web-authoring tool, XAML/Silverlight graphics design tool, and video capture and editing tools.
In this blog post I’d like to share some tips about how to find and use some of the features of the Expression Encoder Screen Capture software for making high-quality demos.
The first step is to set some of the video-capture options to make viewing your demo easier to follow. The first setting you may want to make is to make the cursor visible in the video capture. Click on the cog/gear icon to the right of the webcam icon to open the “Settings” menu. Click on the “Screen” tab, and select the “Capture Mouse Pointer” option.
.
On the “Other” tab in the Settings Menu, you might also want to enable “Highlight Mouse Pointer”. This option will put an orange “halo” around your cursor making it even more visible and hence, easier for the eye to follow.
Lastly, there are a couple of hotkeys for pausing, restarting, and stopping the video capture, and one for zooming in on the screen. You don’t have to set these, but the “zoom-in” function works really well for getting close up on a particularly interesting part of the screen you want to highlight. To see the hotkey functions, just select the “Hotkey” tab on the Settings Menu:
To start a screen capture, you click on the red record button.. You will first define the screen area to be captured, and when you’ve made that selection, you will get a four-second on-screen count-down before the recording begins. If you capture includes the taskbar at the bottom of the screen, the only way you will be able to pause or stop the recording is via the hotkeys, so you might want to have them written down on a cue card before you start recording. Also, if you are recording an audio narration, make sure the microphone icon has been pressed to turn on audio recording:
If you have a microphone plugged-in and properly configured, Expression Encoder 4 Screen Capture will record an audio track synchronized with your video track. I recommend using a headset microphone to maximize quality and minimize echo and background noise. NOTE: if you are using a headset with laptop with a built-in microphone, you should disable the built-in microphone to avoid distortion and echo from the two conflicting input sources, or at least so you don’t accidently record using the inferior built-in mic.
Microsoft Screen Capture Free
When you have completed your recording, you can either press the “stop” button if it is visible (it won’t be if you are capturing the entire screen), or press Cntl+Shift+F12. The control screen will appear and you can either send the video to Expression Encoder for editing and converting to .wmv or .mov or .avi formats (I recommend .wmv), or delete it and try again.
Microsoft Expression Encoder 4 Screen Capture
Here is a brief demo video using Microsoft Expression Encoder 4 Screen Capture. I had one minor technical problem that I haven’t figured out yet: when I turn on the cursor highlighter, the zoom function (cntrl+shift+F9) blacks-out the screen instead of zooming. I don’t think it’s a critical issue because the highlight tends to obscure what you are trying to show a little bit. Tell me if you run into the same problem. I expect if I reduce the frame rate slightly it might fix it.
Microsoft Expression Encoder 4 Screen Capture Demo from randy guthrie on Vimeo.
Cheers,
Randy