Microsoft Office 365 users have been complaining for a long time that this software compendium runs very slow on their Mac platforms. The problem usually occurs after some time of the program’s usage. The users have reported that the offline versions i.e. Word, Excel and PowerPoint, all run way too slow on their systems.
Here is a 1-stop solution to help you boost up your Mac by removing any duplicates in it and as an effect, Office 365 will start performing much better than before.
Clone Files Checker adheres to the standard security procedures of the industry
There are multiple solutions available on the web to tackle this issue. In the following lines, we’re reproducing a selection of the best ones.
Mar 25, 2019 Microsoft Excel is a versatile productivity tool, but it is still susceptible to various problems. Sometimes, it may not open immediately when you click on a spreadsheet. Even a 30 seconds delay can hurt the flow of your job, especially if you need to open and close spreadsheets regularly. Sep 03, 2019 If you use Office on Mac, go to Finder and press “Command + Shift + G” to open “Go to folder” box. Type the following location and press enter key. /Library/Application Support/Microsoft/Office/User Templates/ After locating the template file in your PC or Mac, simply delete it. Dec 29, 2019 Ms office all parts very slow to open. 2016 MAC, wasn't always this way. Mojave 10.14.6. So MS word, MS - Answered by a verified Microsoft Office Technician.
Turn Off Spell Checker
If the slowdown issues occurs while you use Office 365 online then the best way to resolve it is by turning off Spell Checker, as the Spell Checker extension in Office 365 uses additional resources that lead to Mac slowing down. Turn it off and check whether this makes a difference. You can even disable it in the offline version by going to File | Options | Proofing. Now simply deselect all options which you deem to be unsuitable.
Conflicting Startup Items
Another reason the MS Office installation runs slow on Mac is because of the conflicts caused by various startup items. Solve this issue by moving the Startup items folder altogether.

You have to search for the folder named Startup items. This folder is only accessible if there is a software which is somehow utilizing the computer’s startup resources.
- Go to Safe Mode and open the Library folder.
- Now copy the Startup items folder to a destination of your choice.
- Restart Mac
Network Delays in an Active Directory Service Environment
Delays in opening a document can also occur when the computer is connected to a domain through Active Directory. Make sure that routers are updated and also examine their speed. Try to disconnect the routers and retry opening the document to see if this helps.
Corrupt Service Discovery Protocol Configurations
The Service Delivery Protocols form an integral part of Office 365, and their corruption can lead to grave issues (including slowdowns). To see if the protocols are causing this issue, follow these steps:
- Head over to the Go menu and click Utilities.
- Start the Directory Access program.
- Click the Services tab.
- Enter login credentials of an administrator.
- Clear any checkboxes that are selected.
- Click Apply and then relock the Directory Access program.
- Close it.
- Now relaunch Office and re-test it to check if the document opens with a faster speed.
Insufficient Permissions
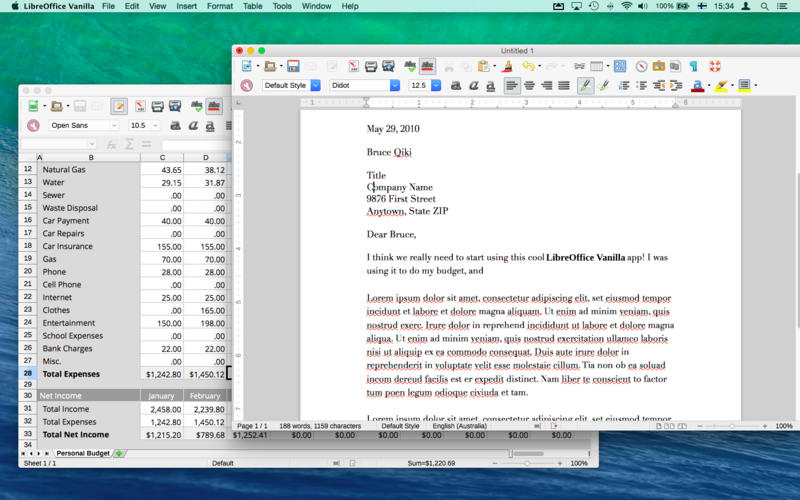
Files open very slow in the Office 365 app due to the lack of adequate privileges provided by the Mac. This can be fixed by using the Repair Disk Permissions feature.
- Open the Go menu and click Utilities.
- Now start the Disk Utility program.
- Select the primary hard disk of your Mac and select First Aid.
- Finally, click on Repair Disk Permissions.
Disable Mac OS X Firewall
Office 365 verifies its registration on every startup. For this reason, it connects to the Internet. The Mac OS X firewall can block Office from verifying the registration. In that case, it will stop responding for a few minutes and then close itself. Simply disable the firewall by:
- Click Sharing | Stop.
- Close the System Preference window.
- Finally, reboot MS Office.
Turn Off Automatic Graphics Switching
Users have reported that they were able to solve the problem by switching-off Automatic Graphics Switching.
- Close all the Office applications.
- Head over to Menu.
- Click System Preferences | Energy Saver.
- Now uncheck Automatic Graphics Switching.
Erase Duplicate Fonts
Sometimes, duplicate fonts can also cause Office 365 to run very slow on the computer. Resolve this issue to get rid of this sluggishness in Office 365 on Mac.
- Open the Font Book application.
- Under Edit, select Look for Enabled Duplicates.
- Delete any duplicates that are detected.
Disable third-party apps
You can also make Office 365 perform a lot faster on Mac by disabling any third-party apps that control the system.
- Click on Menu | System Preferences.
- Now select Security & Privacy.
- Now click the Privacy tab.
- Select Accessibility from the menu on the left menu.
- Disable it.
Reinstall Office 365
As a golden rule of thumb, if nothing else works you can always try out uninstalling and then performing a clean installation of the problematic software program under question. Hence, do the same for Office 365 and check the results.
This article will definitely make matters a lot easier for you in the quest to uninstall and re-install Office 365.
Is there anything more frustrating than typing lag or slow-loading documents when you’re on a deadline? While Microsoft Office is one of the most widely used application suites for all kinds of projects in the modern office, it doesn't always show excellent performance.
When Microsoft Office slows down, showing you spinning wheels and requiring long wait times, it breaks your flow and concentration, ultimately affecting your productivity.
Thankfully, there are a few proven ways to speed up Microsoft Office on your Mac, and most of them are as simple as tidying up. If Marie Kondo has taught us anything, it’s that clutter can cause unnecessary stress in life. And this applies to hard drives as well!
Why is Microsoft Office slow?
While there are a few different symptoms indicating that Microsoft Office isn’t doing its best, such as a painfully slow opening of a program or Microsoft Word slow typing, the question stands: why is Microsoft Word so slow?
There are a variety of reasons Microsoft Office may run slowly, freeze, or cause the much dreaded typing lag. Often, the issue stems from a build-up of corrupted or temporary files that are meant to be automatically deleted but, for whatever reason, have failed to do so. The application suite could also be out of date or attempt to load corrupted files. Very likely it’s just a large number of small problems that have snowballed and are now causing noticeable issues. Here’s how you can fix it.
Refresh go-to templates
The template file normal.dot is created by Microsoft Word and stored automatically on your computer. It saves all the default settings of the application. So each time you change your settings, the preference is added to normal.dot. This way, the next time Microsoft Word opens a new document, your preferred settings load automatically. If your normal.dot file becomes corrupted or too complex to load, it can make Microsoft Word slow.
Microsoft Office Mac Slow To Open Windows 10
Deleting the existing normal.dot file will force Microsoft Word to create a new one. Starting fresh will be easy for most users, as the majority of us don’t stray too far from the default settings. For those that change their default settings in complex ways, make sure you back up your normal.dot files to a flash drive to avoid losing important settings permanently.
To find and delete normal.dot manually:
- Quit MS Word and open Finder.
- Type normal.dot into the search field.
- Wait for all results to load. It’s not uncommon to have more than one normal.dot file. They may also appear as normal.dotm.
- Select all normal.dot and normal.dotm files and delete them.
- Empty your Trash.
Finally, reload the application and see if the process has managed to speed up Microsoft Word.
Delete temporary files
All Microsoft Office programs will create temporary files to prevent you from losing your work. However, if the automatic removal of these files fails, they can build up and make Microsoft Office slow.
You can easily seek out and remove these files:
Microsoft Office Mac Slow To Open Download
- Determine which temporary files you want to delete. Microsoft’s website lists different types of temporary files that Microsoft Office produces automatically. Likely the files you are looking for will be searchable using the trine sign ~*.doc, ~*.dot or ~*.tmp.
- Use Finder to search for files with ~*.doc or another marker.
- Select files to delete.
- Drag them to the Trash and empty it.
Once you are done, reload the application to see if that did speed up Microsoft Word.
Keep Microsoft Office updated
Having an outdated version of Microsoft Office will eventually cause it to run slowly. Luckily, updating the suite is very easy:
- Open Microsoft Word.
- In the top tool-bar, select Help and click “Check for Updates.”
- Install the update if detected.
Additionally, you can turn on Microsoft auto-updates using the same dialogue box, so that whenever Microsoft Office detects a new version it will offer you an opportunity to install it.
Another way to update Microsoft Office is to directly download the latest one from the Microsoft website. But before you do, check that it’s fully compatible with your version of macOS.
Reset the application to default settings
Over time, all Mac apps accumulate lots of unneeded preferences that constantly rewrite each other. A good way to rule out that there’s anything wrong with the app is to do a factory reset — bring the app back to the state when it was brand new.
You can do a factory reset in two ways:
Mac Slow Performance
- Go to Finder and search for ~/Library
- Look for Microsoft Office files in the results
- Delete all of them but the app itself
Install Microsoft Office On Mac
Alternatively, you can do the same thing quicker and more thoroughly with the CleanMyMac X uninstaller utility:
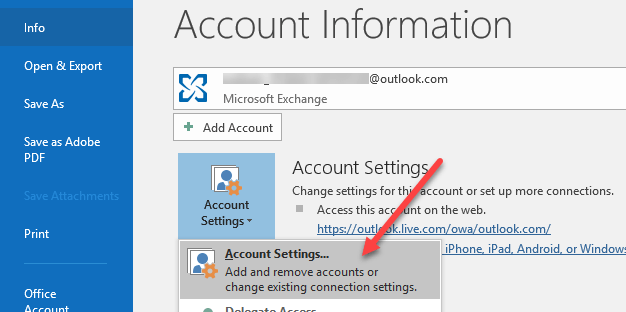
- Download CleanMyMac X with a free trial.
- Go to Uninstaller tab.
- Select Microsoft Office and choose Reset.
- Click on the Reset button.
Delete and reinstall Microsoft Office
The old IT adage “have you tried turning it off and back on?” applies here, but in this case, it’s about deleting the application and reinstalling it. To completely delete Microsoft Office, you will need to remove files from two different places on your computer: delete the app first and then find your Library folder in Finder to see the associated files that need to be removed.
- Head to the Applications folder and move Microsoft Office to the Trash
- Find your Library folder in Finder by navigating to your computer in Locations and then clicking on your hard-drive (e.g. Macintosh HD)
- Open System then Library, and find the folder Containers
- From Containers, move the following associated files to the Trash:
- com.microsoft.errorreporting
- com.microsoft.Excel
- com.microsoft.netlib.shipassertprocess
- com.microsoft.Office365ServiceV2
- com.microsoft.Outlook
- com.microsoft.Powerpoint
- com.microsoft.RMS-XPCService
- com.microsoft.Word
- com.microsoft.onenote.mac
- Open Group Containers folder as well and remove the following files:
- UBF8T346G9.ms
- UBF8T346G9.Office
- UBF8T346G9.OfficeOsfWebHost
- UBF8T346G9.ms
- Finally, remove Microsoft Office from the Dock and restart your Mac.
Once removed, head back to the Microsoft website, sign in to your account, and install the latest version.
Optimize documents for storage
Keeping Microsoft Office functioning properly means saving documents in their most optimized state. Resizing large images or graphics and not overloading your files with macros will help you maintain speedy performance in the long run.
Speed up Microsoft Office automatically in minutes
Microsoft Office Mac Slow To Open Web Pages
While all the above maintenance will help you speed up Microsoft Office, it can be time-consuming and finicky. Troubleshooting your app version, deleting and refreshing templates, and searching for temporary files is all manual work and could eat up a few hours.
To make things easy, you can use optimization software like CleanMyMac X, which will automatically detect and remove temporary as well as unused files to get your Microsoft Office running smoothly. Here’s how to do it:
- Download CleanMyMac X.
- Drag it into your Applications folder.
- Open it and run a general Smart Scan to start.
- Then run Optimization and Maintenance scans (which you can choose from the left-side panel) to target specific areas, such as freeing up RAM and reviewing your login items
- Repeat the process every month or so.
Mac Slow Internet Connection
While following the above method of optimizing your Mac with CleanMyMac X is enough to remove any unnecessary clutter, the app’s sidebar menu offers even more options for increasing the speed of your Mac as well as a handy uninstaller for quick and thorough uninstallations of apps you don’t need anymore.
Microsoft Office Mac Slow To Open Mac
Ultimately, there are a number of ways to get Microsoft Office to run smoothly again. And although it’s entirely possible to do most of the cleanup manually, using an app like CleanMyMac X is a much faster and easier way to get rid of junk and ensure that your Mac is performing at top speed.