-->
Note
Office 365 ProPlus is being renamed to Microsoft 365 Apps for enterprise. For more information about this change, read this blog post.
Office Home and Student 2016 for Mac Office 2016 for Mac is designed from the ground up to take advantage of the latest Mac features, including Retina display, full screen view support, and scroll bounce. It’s the perfect combination of the Office you know and trust, and the Mac you love. Jan 24, 2019 The result is an experience that is unmistakably Office but designed for Mac. “We are excited to welcome Microsoft Office 365 to the all new Mac App Store in macOS Mojave. Apple and Microsoft have worked together to bring great Office productivity to Mac users from the very beginning.
Note
If you experience specific issues when you use Word, visit the Word help center to search for information about your issue.
Summary
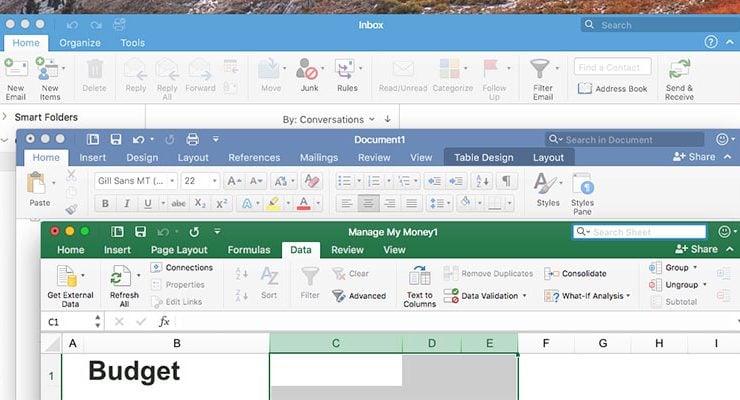
This article describes how to troubleshoot problems that may occur when you start or use Microsoft Word. Use the following methods in the order in which they are presented. If you try one of these methods and it does not help, go to the next method.
Resolution
Verify or install the latest updates
You might have to set Windows Update to automatically download and install recommended updates. Installing any important, recommended, and optional updates can frequently correct problems by replacing out-of-date files and fixing vulnerabilities. To install the latest Microsoft Office updates, see Update Office and your computer with Microsoft Update.
For list of the latest Office updates, see Office Updates. If your issue is not resolved after you install the latest Windows and Office updates, go to method 2.
It's a good idea to make sure that your computer has the latest updates installed for Windows. Updates often fix software problems. Before you use any of the following methods, try first to install updates. After you install the updates, restart your computer, and then start Word.
Troubleshoot problems that occur when you start Word
Important
Follow the steps in this section carefully. Serious problems might occur if you modify the registry incorrectly. Before you modify it, back up the registry for restoration in case problems occur.
Method 1: Insert your document into another file
The final paragraph mark in a Word document contains information about the document. If the document is damaged, you may be able to retrieve the text of the document if you can omit this final paragraph mark.
To access a document but leave its final paragraph mark behind, follow these steps:
- On the File menu, click New and then click Blank Document.
- On the Insert tab, click Object in the Text group, and then click Text from File.
- Select the file that you want to open and insert, and then click Insert.
Method 2: Start Word by using the /a switch
The /a switch is a troubleshooting tool that is used to determine where a problem may exist in Word. The /a switch prevents add-ins and global templates from being loaded automatically. The /a switch also locks the settings files to prevent it from being read or modified. To start Word by using the /a switch, follow these steps:
- Type Run in the Search box (in Windows 10, Windows 8.1, or Windows 8) or in the Start Search box on the Start menu (in earlier versions of Windows), and then press Enter.
- In the **Run **dialog box, type winword /a, and then press Enter.
For more information about the /a switch, go to the following article in the Microsoft Knowledge Base:
826857 Description of the '/a' startup switch in Word
If the problem does not occur when you start Word by using the /a switch, try the next method to determine the source of the problem.
Method 3: Delete the Word Data registry subkey
Most of the frequently used options in Word are stored in the Word Data registry subkey. A common troubleshooting step is to delete the Word Data registry subkey. When you restart Word, the program rebuilds the Word Data registry key by using the default settings.
Note When you delete the Word Data registry subkey, Word resets several options to their default settings. For example, Word resets the 'most recently used file' list on the File menu. Also, Word resets many settings that you customize in the Options dialog box.
Important
Follow the steps in this section carefully. Serious problems might occur if you modify the registry incorrectly. Before you modify it, back up the registry for restoration in case problems occur.
To delete the Word Data registry subkey, follow these steps:
Exit all Office programs.
Type regedit in the Search box (in Windows 10, Windows 8.1, or Windows 8) or in the Start Search box on the Start menu (in earlier versions of Windows), and then press Enter.
Locate the following registry subkey, as appropriate for the version of Word that you are using:
Word 2016HKEY_CURRENT_USERSoftwareMicrosoftOffice16.0WordData
Word 2013HKEY_CURRENT_USERSoftwareMicrosoftOffice15.0WordData
Word 2010HKEY_CURRENT_USERSoftwareMicrosoftOffice14.0WordData
Word 2007HKEY_CURRENT_USERSoftwareMicrosoftOffice12.0WordData
Word 2003HKEY_CURRENT_USERSoftwareMicrosoftOffice11.0WordData
Click Data, and then click Export on the File menu.
Name the file Wddata.reg, and then save the file to the desktop.
On the Edit menu, click Delete, and then click Yes.
Exit Registry Editor.
Start Word.
Microsoft Office On Mac Acting Update
If Word starts and works correctly, you have resolved the problem (a damaged Word Data registry key). You may now have to change several settings to restore your favorite options in Word.
If the problem is not resolved, restore the original Word Data registry subkey, and then try the next method.
Restore the original Word Data registry key
To restore the original Word Data registry subkey, follow these steps:
- Exit all Office programs.
- Double-click the Wddata.reg icon on the desktop.
- Click Yes, and then click OK.
If restoring the Word Data registry subkey doesn't work, go to the next procedure.
Method 4: Delete the Word Options registry key
The Word Options registry key stores options that you can set in Word. These settings are divided into default and optional groups. Default settings are created during the program setup. Optional settings are not created during setup. You can change both the default and optional settings in Word.
To delete the Word Options registry key, follow these steps:
Exit all Office programs.
Type regedit in the Search box (in Windows 10, Windows 8.1, or Windows 8) or in the Start Search box on the Start menu (in earlier versions of Windows), and then press Enter.
Locate the following registry subkey, as appropriate for the version of Word that you are running:
Word 2016HKEY_CURRENT_USERSoftwareMicrosoftOffice16.0WordOptions
Word 2013HKEY_CURRENT_USERSoftwareMicrosoftOffice15.0WordOptions
Word 2010HKEY_CURRENT_USERSoftwareMicrosoftOffice14.0WordOptions
Word 2007HKEY_CURRENT_USERSoftwareMicrosoftOffice12.0WordOptions
Word 2003HKEY_CURRENT_USERSoftwareMicrosoftOffice11.0WordOptions
Click Options, and then click Export on the File menu.
Name the file Wddata.reg, and then save the file to the desktop.
On the Edit menu, click Delete, and then click Yes.
Exit Registry Editor.
Start Word.
If Word starts and works correctly, you have resolved the problem (a damaged Word Options registry key). You may now have to change several settings to restore your favorite options in Word.
If the problem is not resolved, restore the original Word Options registry key, and then try the next method.
To restore the original Word Options registry key
To restore the original Word Options registry key, follow these steps:
Can You Use Microsoft Office On Mac
- Exit all Office programs.
- Double-click the Wdoptn.reg icon on the desktop.
- Click Yes, and then click OK.
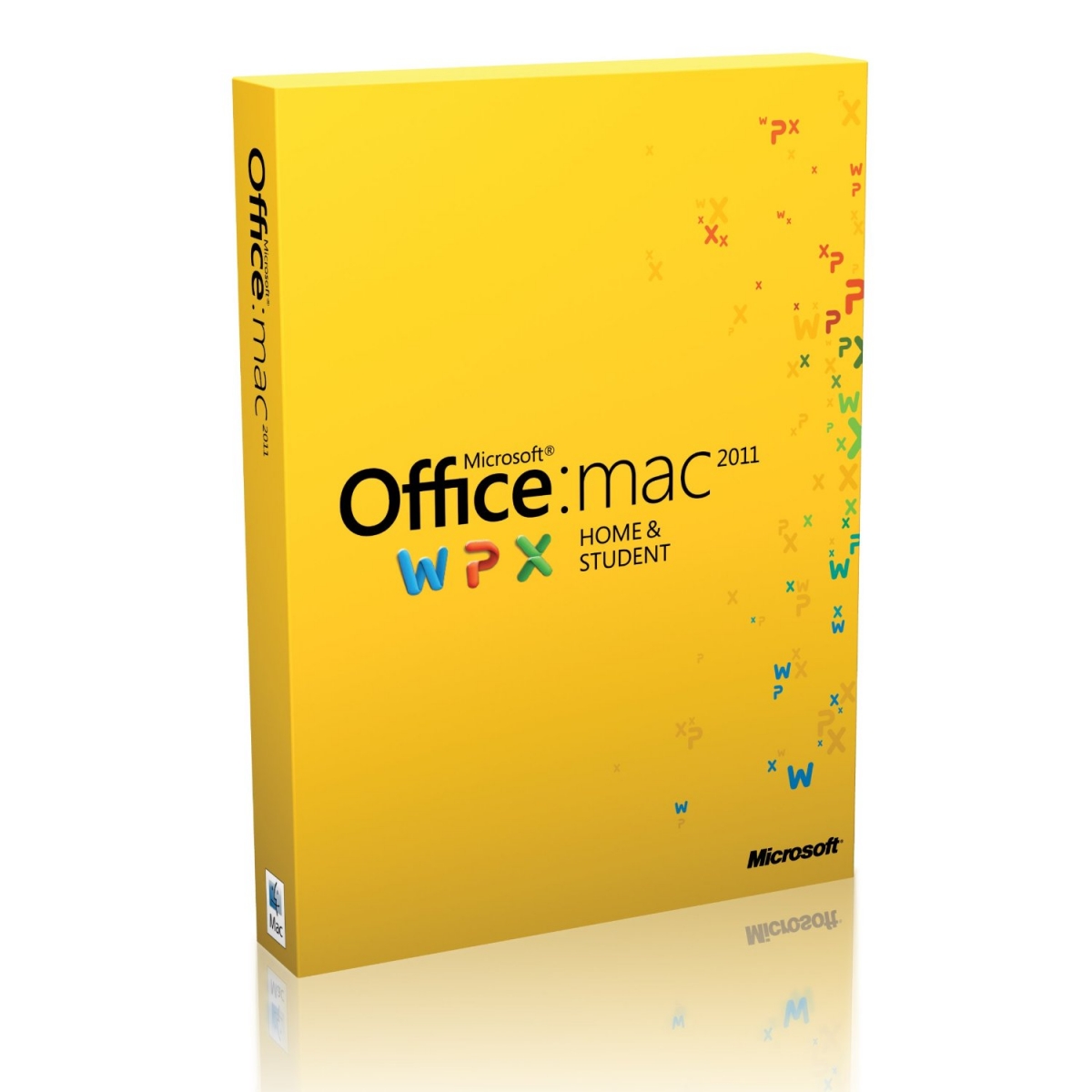
Method 5: Replace the Normal.dot or Normal.dotm global template file
You can prevent formatting, AutoText, and macros that are stored in the global template file from affecting the behavior of Word and any documents that you open. To do this, replace the global template file.
Important
This method includes renaming the global template file so that Word does not find it as expected when it restarts. This forces Word to re-create the global template file. By doing this, you save the original file in case you have to restore it. Be aware that when you rename the global template file, several settings are reset to their defaults, including custom styles, custom toolbars, macros, and AutoText entries. Therefore, we strongly recommend that you save the global template file and do not delete it.
Additional note In certain situations, you may have more than one global template file. For example, this occurs if multiple versions of Word are running on the same computer, or if several workstation installations exist on the same computer. In these situations, make sure that you rename each global template file so that it clearly reflects the appropriate Word installation.
To rename the global template file, follow these steps:
Exit all Office programs.
Type cmd in the Search box (in Windows 10, Windows 8.1, or Windows 8) or in the Start Search box on the Start menu (in earlier versions of Windows), and then press Enter.
At the command prompt, type the following command, as appropriate for the version of Word that you are running, and then press Enter:
Word 2016, Word 2013, Word 2010, or Word 2007
Word 2003
At the command prompt, type exit, and then press Enter.
Start Word.
If Word starts correctly, you have resolved the problem. In this case, the problem is a damaged global template file. Now, you may have to change several settings to restore your favorite options.
Note
The old global template file may contain customizations that can't be easily re-created. These customizations may include styles, macros, and AutoText entries. In this case, you may be able to copy the customizations from the old global template file to the new global template file by using the Organizer. For more information about how to use the Organizer to copy macros and styles, press F1 in Word to open Microsoft Word Help, type rename macros in the Search box, and then click Search to view the topic.
If the problem is not resolved, restore the original global template file, and then go to the next section.
Restore the original global template file
To restore the original global template file, follow these steps:
Exit all Office programs.
Type cmd in the Search box (in Windows 10, Windows 8.1, or Windows 8) or in the Start Search box on the Start menu (in earlier versions of Windows), and then press Enter.
At the command prompt, type the following command, as appropriate for the version of Word that you are running, and then press Enter:
Word 2016, Word 2013, Word 2010 and Word 2007
Word 2003
Type exit, and then press Enter.
Start Word.
Method 6: Disable the Startup folder add-ins
When you start Word, Word automatically loads templates and add-ins that are located in the Startup folders. Conflicts or problems that affect an add-in can cause problems in Word. To determine whether an item in a Startup folder is causing the problem, temporarily disable the registry setting that points to these add-ins.
To do this, follow these steps:
Exit all Office programs.
Start Windows Explorer. Type windows ex in the Search box (in Windows 10, Windows 8.1, or Windows 8) or in the Start Search box on the Start menu (in earlier versions of Windows), and then press Enter.
Type the following command in the address bar, as appropriate for the version of Word that you're running and its installation type, and then press Enter: Word 2016
64-bit C2R installation:%programfiles%Microsoft Officerootoffice16Startup
32-bit C2R installation:%programfiles% (x86)Microsoft Officerootoffice16Startup
64-bit MSI installation:%programfiles%Microsoft Officeoffice16Startup
32-bit MSI installation:%programfiles% (x86)Microsoft Officeoffice16Startup
Word 2013
64-bit C2R installation:%programfiles%Microsoft Officerootoffice15Startup
32-bit C2R installation:%programfiles% (x86)Microsoft Officerootoffice15Startup
64-bit MSI installation:%programfiles%Microsoft Officeoffice15Startup
32-bit MSI installation:%programfiles% (x86)Microsoft Officeoffice15Startup
Word 2010
%programfiles%Microsoft OfficeOffice14Startup
Word 2007
%programfiles%Microsoft OfficeOffice12Startup
Word 2003
%programfiles%MicrosoftOfficeOffice11Startup
Right-click one of the files that is contained in the folder, and then click Rename.
After the file name, type .old, and then press Enter.
Important
Make a note of the original file name so that you can restore the file, if it is necessary.
Start Word.
If you can no longer reproduce the problem, you have found the specific add-in that causes the problem. If you must have the features that the add-in provides, contact the vendor of the add-in for an update.
If the problem is not resolved, rename the add-in by using its original name, and then repeat steps 3 through 6 for each file in the Startup folder.
If you can still reproduce the problem, type the following path in the address bar of Windows Explorer, and then click OK. For Windows 10, Windows 8.1, Windows 8, Windows 7, or Windows Vista
%userprofile%AppDataRoamingMicrosoftWordStartup
For Windows XP
%userprofile%Application DataMicrosoftWordStartup
Repeat steps 3 through 6 for each file in this Startup folder.
If the problem is not resolved after you disable the Startup folder add-ins, go to the next method.
Method 7: Delete the COM add-ins registry keys
You can install COM add-ins in any location. Programs that interact with Word install COM add-ins. To determine whether a COM add-in is causing the problem, temporarily disable the COM add-ins by deleting the registry keys for the COM add-ins.
To delete the COM add-ins registry keys, follow these steps:
- Exit all Office programs.
- Type regedit in the Search box (in Windows 10, Windows 8.1, or Windows 8) or in the Start Search box on the Start menu (in earlier versions of Windows), and then press Enter.
- Locate the following registry subkey: HKEY_CURRENT_USERSoftwareMicrosoftOfficeWordAddins
- Click Addins, and then click Export on the File menu.
- Name the file WdaddinHKCU.reg, and then save the file to the desktop.
- On the Edit menu, click Delete, and then click Yes.
- Locate the following registry subkey: HKEY_LOCAL_MACHINESoftwareMicrosoftOfficeWordAddins
- Click Addins, and then on the File menu, click Export.
- Name the file WdaddinHKLM.reg, and then save the file to the desktop.
- On the Edit menu, click Delete, and then click Yes.
- Exit Registry Editor.
- Start Word.
If the problem is resolved, you have determined that a COM add-in program is causing the problem. Next, you must determine which COM add-in program is causing the problem.
Determine which COM add-in program is causing the problem
To determine which COM add-in program is causing the problem, follow these steps:
Exit all Office programs.
Double-click the Wdaddin.reg icon on your desktop.
Click Yes, and then click OK.
Use one of the following procedures, as appropriate for the version of Word that you are running:
Word 2016, Word 2013, or Word 2010
- On the File menu, click Options.
- Click Add-Ins.
- In the Manage list, click COM Add-Ins, and then click Go.
Note If an add-in is listed in the COM Add-Ins dialog box, clear the add-in check box. If more than one add-in is listed, clear only one add-in check box at a time. This procedure helps determine which add-in is causing the problem.
4. Click OK to close the COM Add-Ins dialog box.
5. On the File menu, click Exit.Word 2007
Click the Microsoft Office Button, and then click Word options.
Click Add-ins.
In the Manage list, click COM Add-ins, and then click Go.
If an add-in is listed in the COM Add-Ins dialog box, click to clear the add-in check box. If more than one add-in is listed, click to clear only one add-in check box at a time. This procedure helps determine which add-in is causing the problem.
Click OK to close the COM Add-Ins dialog box.
Click the Microsoft Office Button, and then click Exit Word.
On the File menu, click Exit.
Start Word.
If the problem is resolved when you start Word, you have determined which COM add-in is causing the problem. If you must have the features that the add-in provides, you must determine which add-in includes those features so that you can contact the vendor for an update.
If the problem is not resolved when you start Word, repeat steps 4 and 5 for each COM add-in that's listed until you determine which add-in is causing the problem.
To restore the COM add-ins, repeat step 4, but select the check box for each COM add-in that you want to restore.
Method 8: Change the default printer
To change the default printer, follow these steps:
- Exit all Office programs.
- Type regedit in the Search box (in Windows 10, Windows 8.1, or Windows 8) or in the Start Search box on the Start menu (in earlier versions of Windows), and then press Enter.
- Right-click Microsoft XPS Document Writer, and then click Set as default printer.
- Start Word.
If the problem is resolved after you start Word, you have determined that the printer is causing the problem. If this is the case, contact the vendor to see whether there is an update for the printer driver.
Install Microsoft Office On Mac
Microsoft Support options
If you can't resolve this problem, you can use Microsoft Support to search the Microsoft Knowledge Base and other technical resources for answers. You can also customize the site to control your search. To start your search, go to the Microsoft Support website.
Additional resources
If you experience specific issues when you use Word, go to the following websites to search for specific information about your program version:
Office empowers everyone to achieve more on any device. And Office loves Mac. We’re committed to delivering the power and simplicity of Office in an experience designed specifically for Mac, and we continue to make significant investments in the platform. Today, we’re excited to announce that Office 365 is now available on the newly redesigned Mac App Store. With one click, Mac users can download the cloud-connected, always-up-to-date version of the Office suite—including full installs of Word, Excel, PowerPoint, Outlook, OneNote, and OneDrive.
Office 365 provides experiences tailored to the Mac and macOS, like Dark Mode, Continuity Camera, OneDrive Files on Demand, and Touch Bar support on the MacBook Pro. And it’s connected to the cloud, so you can access your content from any device, coauthor with anyone around the world in real-time, and use the power of artificial intelligence (AI) to create more impactful content with less effort. The result is an experience that is unmistakably Office but designed for Mac.
“We are excited to welcome Microsoft Office 365 to the all new Mac App Store in macOS Mojave. Apple and Microsoft have worked together to bring great Office productivity to Mac users from the very beginning. Now, with Office 365 on the Mac App Store, it’s easier than ever to get the latest and best version of Office 365 for Mac, iPad, and iPhone.”
—Phil Schiller, Apple’s senior vice president of Worldwide Marketing
You can view Apple’s announcement on today’s news in their Newsroom.
Download Office 365 from the Mac App Store.*
Microsoft Office Mac Update
*It may take up to 24 hours for the app bundle to appear in all regions on the Mac App Store.