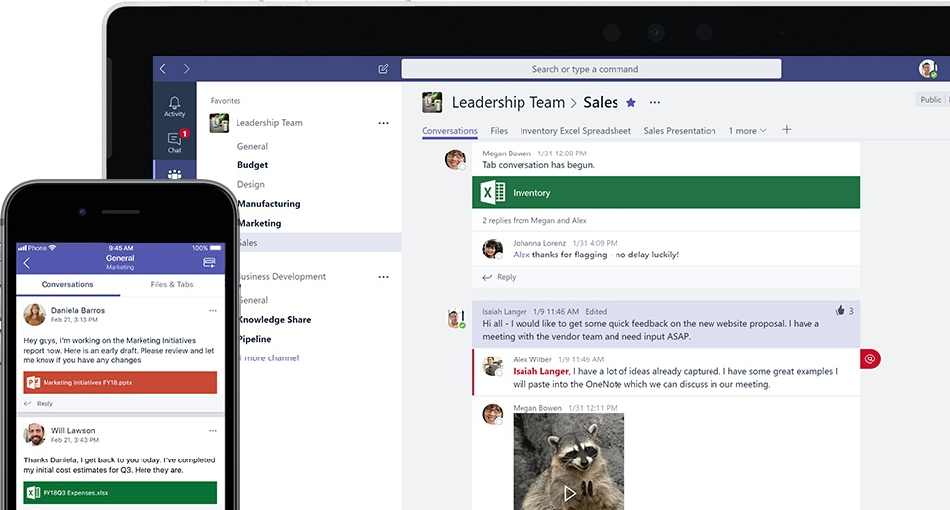Mar 19, 2020 Hello I found Microsoft teams app does not shown correct profile picture on my mac os 10.15. It is shown correctly on browser. I have reinstalled.
How to join the Microsoft Teams developer preview
You can enroll your Microsoft Teams app into the developer preview to get early access to new features. Here’s how. Microsoft powerpoint 2013 mac.
- On Windows 10, Mac OS and Linux or the Web: Tap or click on your profile picture in the upper right corner of the screen then click the About option. Choose developer preview on the bottom. Read the terms, and then click the purple switch to developer preview button. Log back in and then check for updates.
- On iOS and iPadOS: Tap the hamburger menu on the left side of your screen. You then need to tap on Settings and click About. You can then switch the toggle switch on the bottom of your screen for Developer preview to the “ON” position.
- On Android: Tap the hamburger menu in the top left corner of the screen. You’ll then want to tap Settings and then About. You can then agree to the terms and click Switch and have the app restart.
Applies to
Microsoft Teams is always getting updated, but what if you want early access and to play with new areas of Teams before everyone else? Much like the Windows Insider or Xbox Insider Program, you can enroll Microsoft Teams into a developer preview to get early access to new features. Here’s how.
Some important notes
Before we get into the details, we want to mention that this developer preview applies to both the Teams web app, as well as the desktop app on MacOS, Windows, and Linux. You even can opt your iOS and Android versions of Teams into the developer preview, too. However, opting one instance of Teams into the developer preview does not opt all instances into it. If you want all your devices on the Teams developer preview, you’ll need to do each one separately.
We also want to warn you that features in the developer preview may not be complete and could be subject to change. Any new features you see are mainly provided for beta-testing only, and might not make it to the regular version of Teams. It’s also worth noting that enabling the developer preview will only affect your own Microsoft Teams app. You won’t need to worry about affecting your entire organization.
Microsoft Teams Profile Picture Mac Pro
On Windows 10, Linux, MacOS, and the web app
To get started with enrolling in the Teams developer preview on Windows 10, MacOS, and the web, you’ll want to tap or click on your profile picture in the upper right corner of the screen. Once done, scroll down with your mouse and click the About option. You’ll then want to click developer preview on the bottom. Read the terms, and then click the purple switch to developer preview button.
This will then cause Teams to quit, and refresh. You’ll be forced to login once again, so sign in with your usual credentials. You can then search for updates by clicking your profile picture once more and then clicking Check for updates. Teams will check for updates in the background and prompt you to restart the app when it is ready to install the latest developer preview.
On iOS and iPad OS
Microsoft Teams Picture Size
To enroll Teams in the Teams developer preview on iOS and iPad OS, you’ll want to tap the hamburger menu on the left side of your screen. You then need to tap on Settings and click About. You can then switch the toggle switch on the bottom of your screen for Developer preview to the “ON” position. You’ll want to accept the terms, and then click Switch on the top right of your screen. You’ll then have to restart the app.
Microsoft remote desktop 8 for mac. Get the Remote Desktop client. Download the Microsoft Remote Desktop client from the Mac App Store. Set up your PC to accept remote connections. (If you skip this step, you can't connect to your PC.) Add a Remote Desktop connection or a remote resource. You use a connection to connect directly to.
On Android
The process of enrolling Teams in the developer preview on Android is quite similar to iOS. You’ll want to tap the hamburger menu in the top left corner of the screen. You’ll then want to tap Settings and then About. You can then agree to the terms and click Switch and have the app restart.
Final notes, and turning the developer preview off
Profile Picture Maker
In the event that you want to exit the developer preview, it’s pretty easy to do so. There is no need to uninstall your app or to restart from fresh. You can just use the same menu as before, and follow the steps to turn it back off.
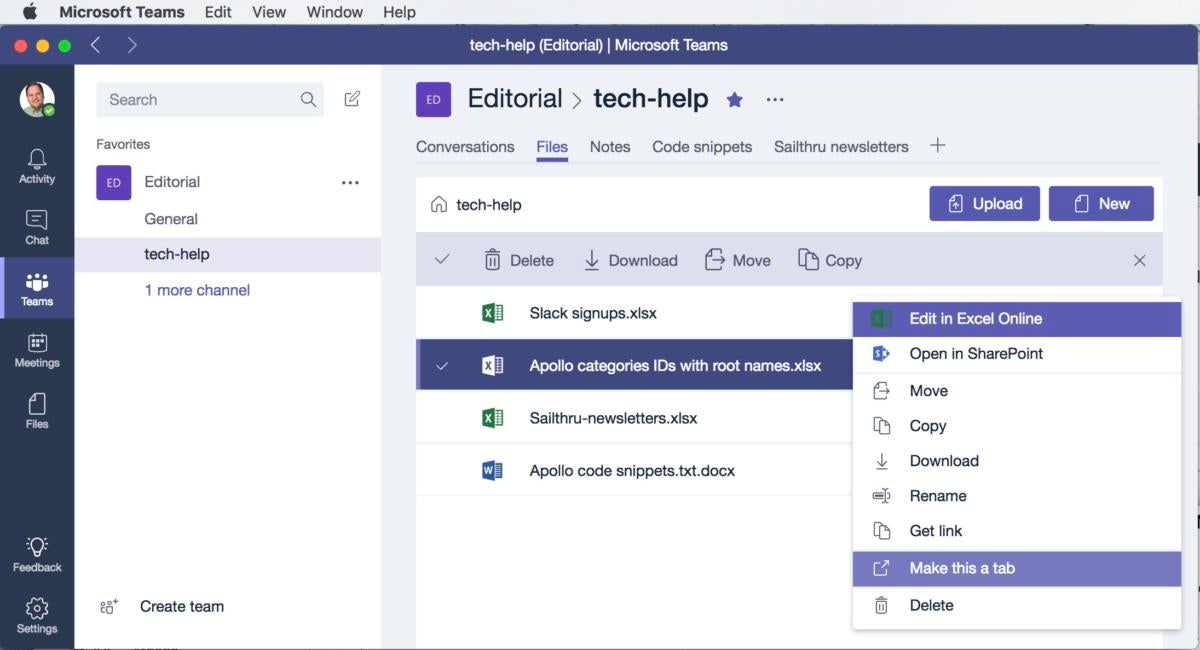
To keep up to date with all the latest Microsoft Teams information, and read our weekly features, we suggest for you to check out our news hub. We also remind you that you can check this Microsoft article to see all the new features in the Teams developer preview.